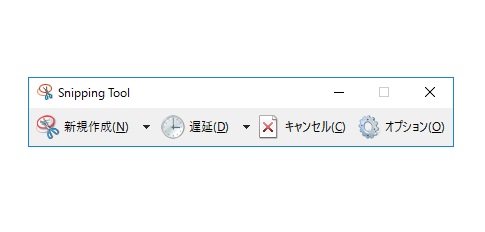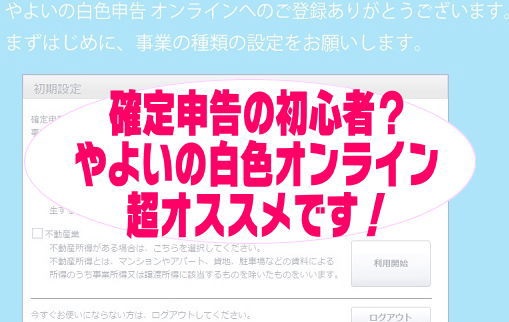記事はアフィリエイト広告を含む場合があります。
今回はSnippingToolの使い方と注意点に関してご説明していきたいと思います。
「Snipping Tool」はWindowsに標準で搭載されている画像キャプチャで、手軽にデスクトップ上の画面を画像として保存することができるフリーソフトです。
Printscreenで保存されている方も多いと思いますが、Windowsを使用しているのであれば「Snipping Tool」がおすすめですよ。
何気に知らない方もいると思うので、今回はこちらの「Snipping Tool」の使い方と「重要な注意点」に関して書きたいと思います。
画像の解説ではWin10を使っています。基本的にはWin10での操作となりますので予めご了承下さい。
目次
Snipping Toolの使い方・操作方法
Snipping Toolの起動方法
まず初めに呼び出しの方法ですが、Windowsのメニューを表示した後→Windowsアクセサリ→Snipping Toolの順番で選択します。
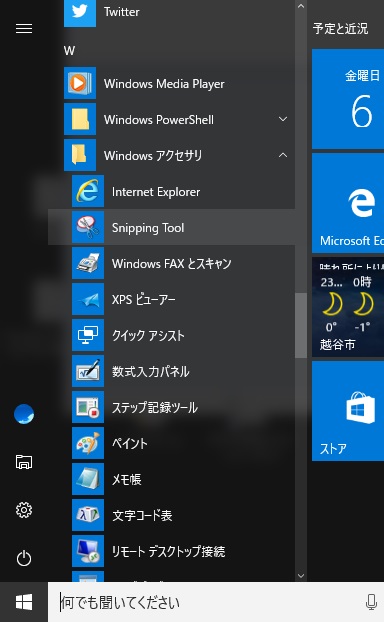
選択してクリックするとSnipping Toolが起動されます。
または検索の箇所にSnipping Toolと入力しても表示されますよ。
4種類のキャプチャ方法
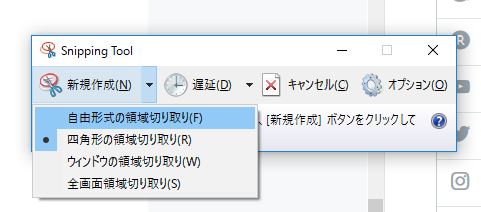
Snipping Toolは新規作成から、4種類の切り取り方法が利用できます。
・自由形式の領域切り取り
マウスで好きなように領域を指定して切り取りができます。一部分をくり抜きたいといった時に便利です。
・四角形の領域切り取り
カーソルをドラックして四角形でキャプチャ範囲を指定できます、個人的にはこちらを一番使用しています。
・ウィンドウの領域切り取り
ウィンドウの一部をクリックすることで、ブラウザウィンドウやダイヤログボックスの定範囲を切り取ってくれます。
・全画面領域切り取り
全画面をキャプチャしてくれます、PrintScreenやペイントでやるよりも楽で便利です。
遅延機能(タイマーキャプチャ)
一定のウィンドウですとマウスを動かすと消えたりしませんか?そんな時に使えるのがこちらの遅延(タイマーキャプチャ)です。
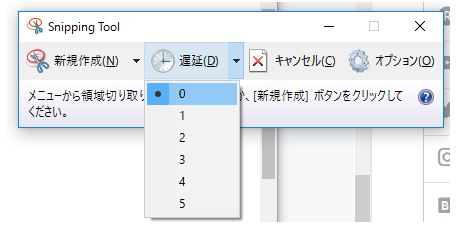
遅延機能を使えばキャプチャしたいウィンドウを開いたままにしておけるので、イライラせずに画像の切り取りが可能になりますよ。0~5までありますが私は余裕をもって5で利用しています。
キャンセル
遅延の隣にあるのは「キャンセル」です。
切り取りの取り消しを行うことができます。
SnippingToolオプション
Snipping Toolのオプションの設定を行うことができます。
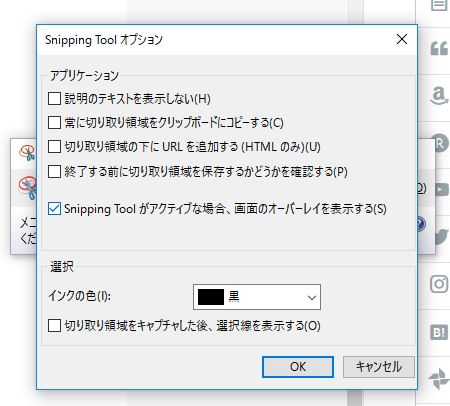
・説明のテキストを表示しない
SnippingToolを起動した際に、説明のテキストを表示させるかどうかを選択できます。慣れればなくても大丈夫ですが、表示されていても害はありません。
・常に切り取り領域をクリップボードにコピーする
切り取った領域を自動でクリップボードにコピーを行ってくれます。「うっかり閉じてしまった…」を防ぎたい方はチェックを入れましょう。
・切り取り領域の下にURLを追加する(HTMLのみ)
単一ファイルHTML形式で保存する際に、URLを追加することができます。私は画像形式で保存しているのでチェックは入れてないです。
・終了する前に切り取り領域を保存するかどうかを確認する
これも「保存する前に閉じちゃった!」を防ぐためにチェックを入れておくと良いですね。非常に便利です。
・Snipping Toolがアクティブな場合、画面のオーバーレイを表示する
画像の保存領域を指定するアクティブな際、画面をオーバーレイで表示してくれます。
「SnippingToolがアクティブになってるから領域を指定してくれよな!」とすぐに分かりますので、チェックを入れておいた方がわかりやすいですよ。
以上がSnippingToolの起動と操作方法です。次は切り取り後の操作に関して説明します。
SnippingTool切り取り後の操作方法
見本として取り合えず自分のツイッターを切り取って保存してみました。
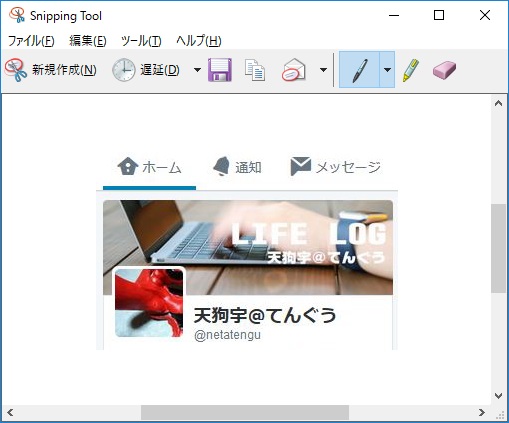
『フロッピーディスク』のアイコンは保存。横のテキストアイコンはコピー。『メール』のアイコンは切り取った領域を電子メールで送ることができます。
ペンでコメントなどを手書きで入力する
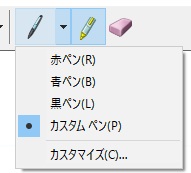
切り取った画像に対してペンでコメントなどを入力できます。手動になりますが〇を付けたり、チェックを入れることが可能なので非常に便利です。
カスタマイズ後、カスタムペンの利用
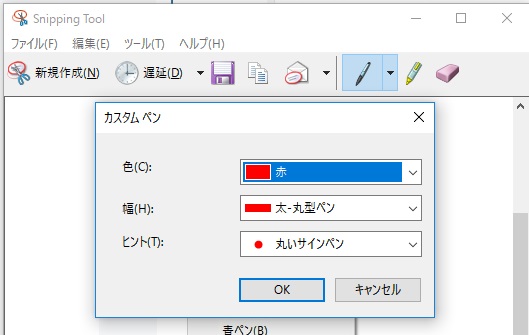
任意でペンの色、幅、サイズを変更することができます。変更後、カスタムペンを選択することで利用が可能ですよ。
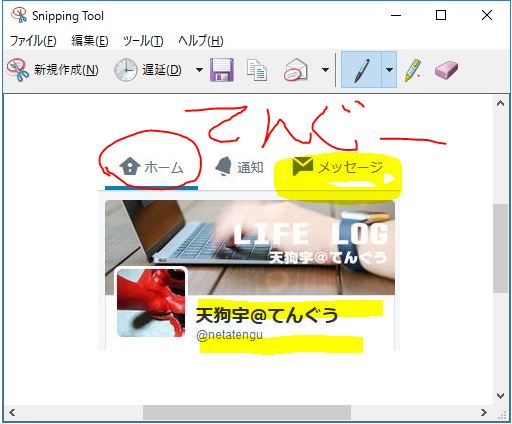
簡単なメモや蛍光ペンで線を引くことが可能です。
間違えたら消しゴムのアイコンをクリックすれば消しゴム機能が使えます。画像を頻繁に保存したい方、ブロガーの方に便利そうな機能ですね。
直接メール送信ができない場合の対処法
メールアイコンをクリックしてもエラーになる場合
メールのアイコンをクリックすれば、Snipping Toolからメーラーを起動して直接画像を添付して送ることができるのですが、デフォルトの状態だとエラーになる可能性もあります。
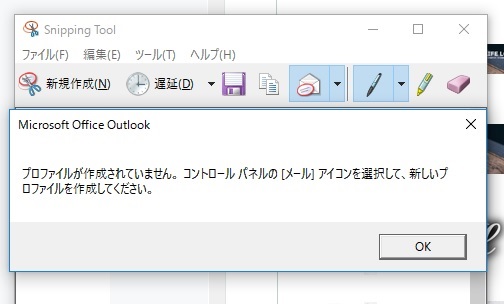
「プロファイルが作成されていません。コントロールパネルの「メール」アイコンを選択して新しいプロファイルを作成してください」って表示されるんですけど…初めはなんのこっちゃ?と思いましたが、設定すれば使用できるようになります。
メールのプロファイル作成を行う
まずコントロールパネルを開きます。
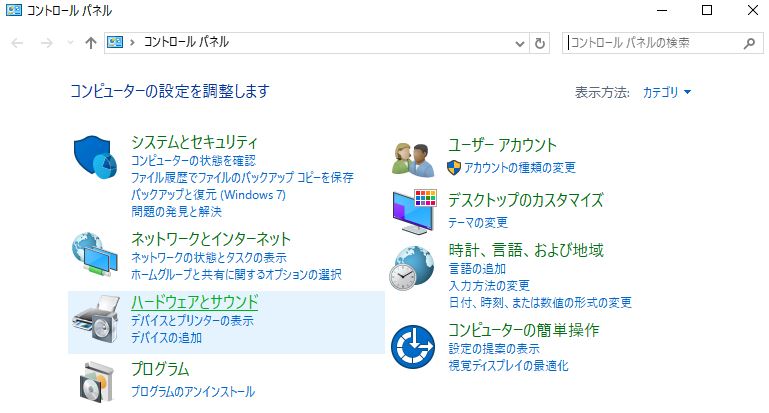
画面右上にある「ユーザーアカウント」をクリックして進みます。
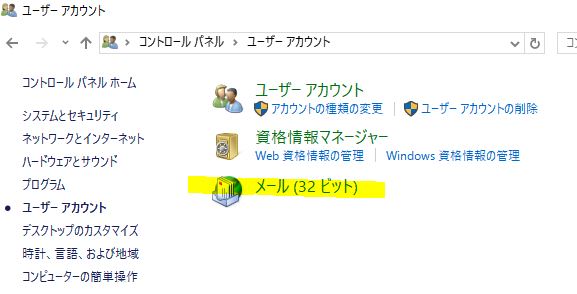
ユーザーアカウントをクリックしたら「メール(32ビット)」を選択してください。
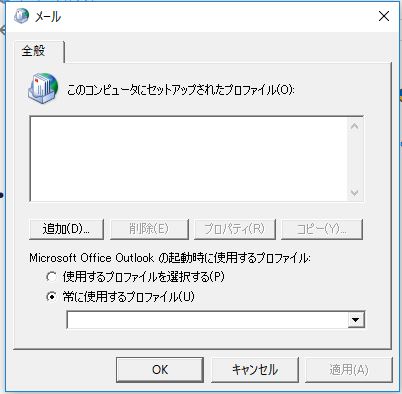
ここから「追加」のボタンをクリックして「新しいプロファイルの作成」へと進みます。
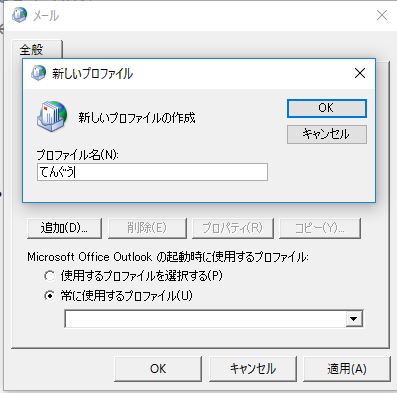
任意のプロファイル名を入力してOKを押します。
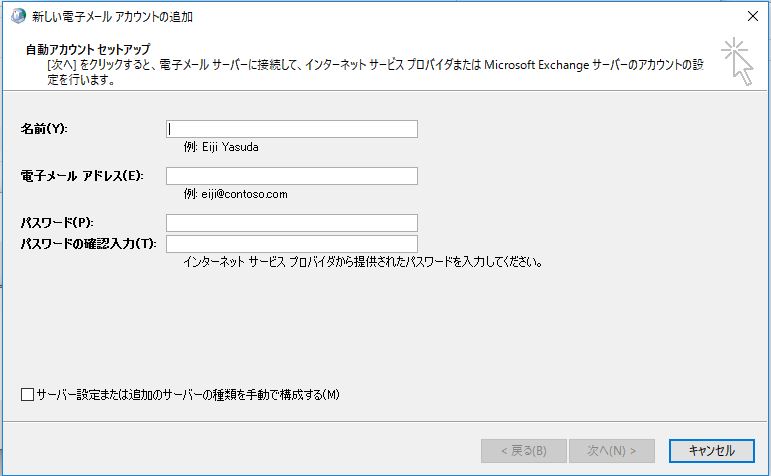
そうすると「新しい電子メールアカウントの追加」画面が表示されます。
名前(メールを送信する際に表示される名前)と利用している電子メールアドレスを入力、最後にメールアドレスのパスワードを入力して「次へ」を押して進みます。
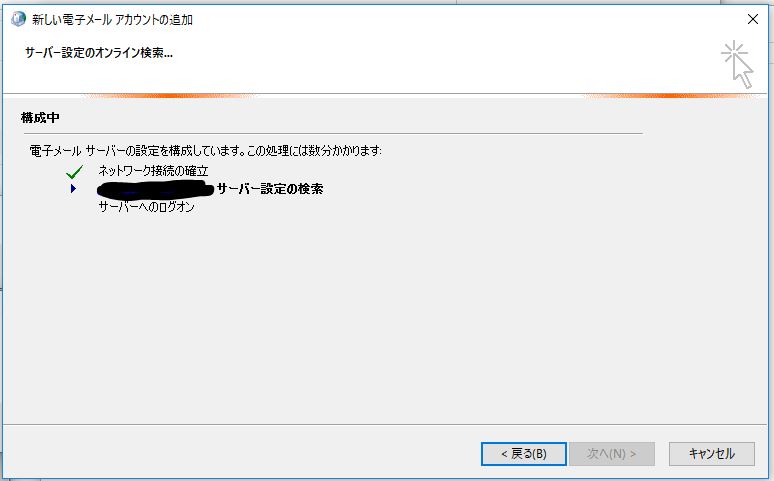
電子メールサーバーの設定を構成してくれます。
終了するまでしばらく待ちましょう。※塗りつぶしてあるのはメールアドレスです
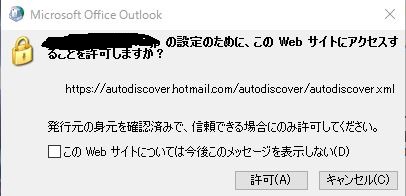
途中でWebサイトのアクセスを求められますので、許可をクリックしてください。
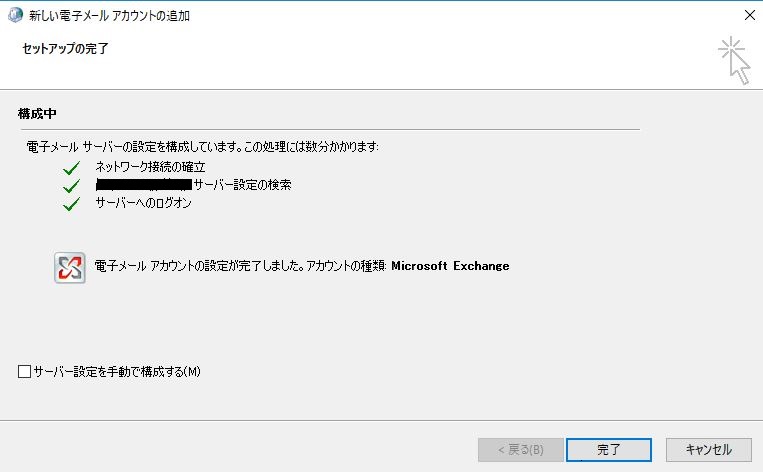
その後、早ければ数秒後~にて設定が完了します。
設定が終わったら、画像キャプチャ後メールのアイコンをクリックしてみましょう。
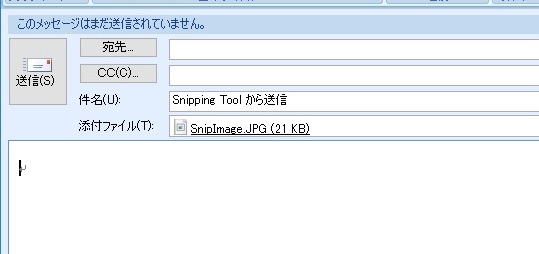
これでメーラーが起動してメールの送信が行えるようになります。とても便利なので覚えておくと役に立ちそうですね。
Snipping Toolを利用する際の最重要注意点
Windowsを利用する際、Outlookにサインインして利用している方が多いと思います。
特にWIN10になってからはログインしていないと不便ですよね。ですが、そうなるとSnipping Toolで画像をキャプチャした後のファイルに個人情報が残ってしまうのをご存知ですか?
試しに画像をキャプチャした後のファイルを「右クリック→プロバディ→詳細」へと進んでみてください。
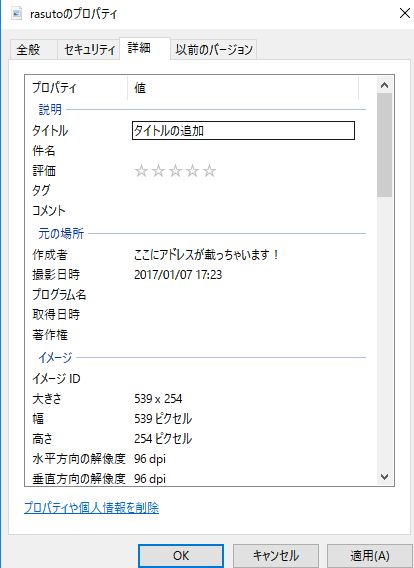
Snipping Toolでキャプチャすると「作成者」の部分にサインインしていたアカウントのアルファベットが表示されます。「ここにアドレスが載っちゃいます」と書いてある部分に、あなたのWindowsアカウント名が表示されてしまいます。
撮影日時(作成した時間)の情報も残ってしまうので覚えておいてください。細かく見られなければ気付きませんが、正直あまり良い気持ちはしないですよね。
情報を残したくない方は忘れずに「プロパティや個人情報を削除」を選択して情報を消しておきましょう。
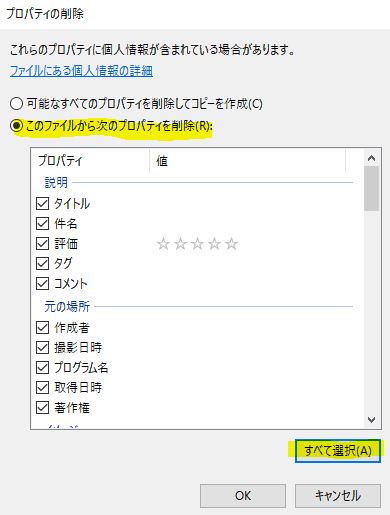
私がいつも行っているのは「このファイルから次のプロパティを削除」を選択後、右下の「すべて選択」をクリックします。後はOKボタンを押せば情報の削除は完了です。
逆に自分の個人情報を残しておくこともできます。例えば著作権のところに自分の名前を入力しておけば、この画像の著作権は自分にあると残すことができますよね。状況にあわせて使ってみてください。
Snipping Toolのダウンロード方法に関して
『Snipping Tool』はWindowsに標準で搭載されている機能です。
そのためダウンロードを行う必要はありません。見当たらなくて起動ができない…という方は、画面左下にある『ここに入力して検索』のところから『Snipping Tool』を入力してみましょう。
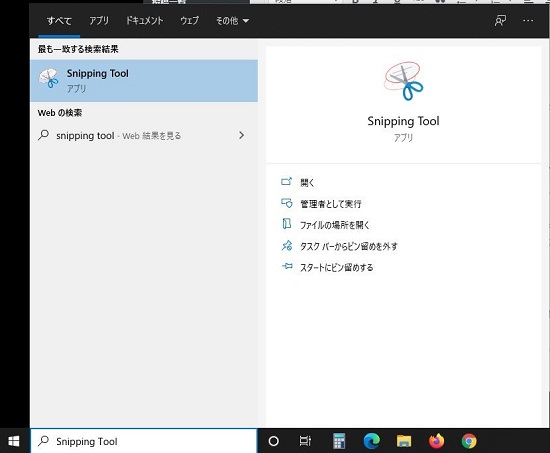
画面が開いたら『開く』を押して起動すれば完璧です。頻繁に使う方は『スタート』へピン留めを行っておきましょう。
Snipping Toolの使い方まとめ
以上、『Snipping Tool』の使い方と注意点をまとめてお届けしました。
ちょっとした画像の保存はSnipping Toolがオススメですね。特にブロガーの方であれば「説明の為にここの画面少しだけ切り取りたいな~…」と思うことも多いはずです。
シンプルで複雑な機能はありませんが、かゆいところに手が届くと思います。
手軽に使えるのが本当に便利ですね。キャプチャ画像作成の参考になれば幸いです。
Webツールやサービスに関連する記事もどうぞ。