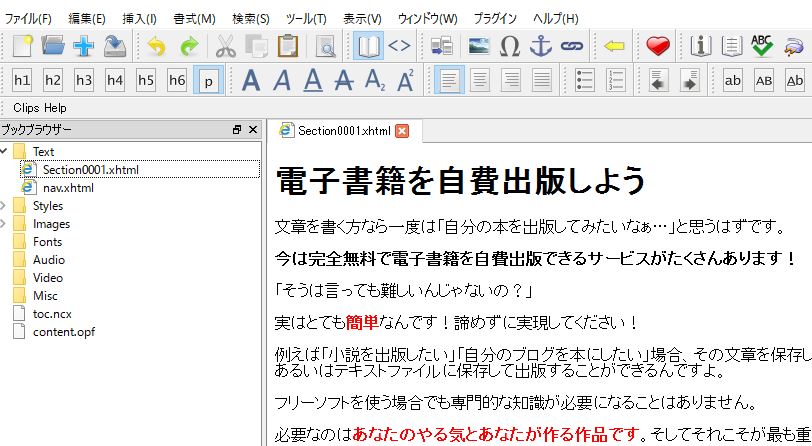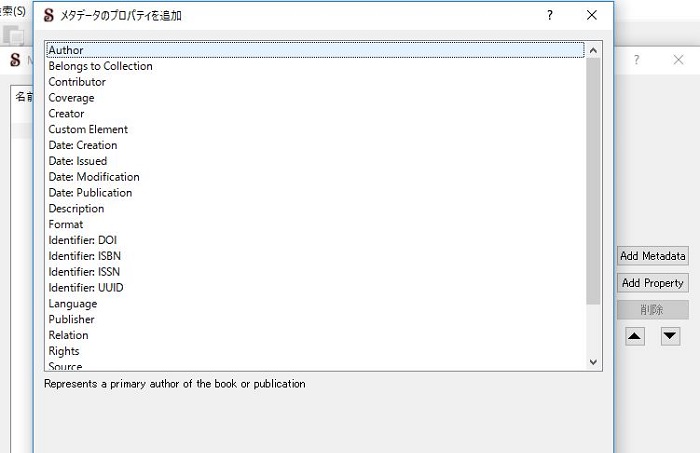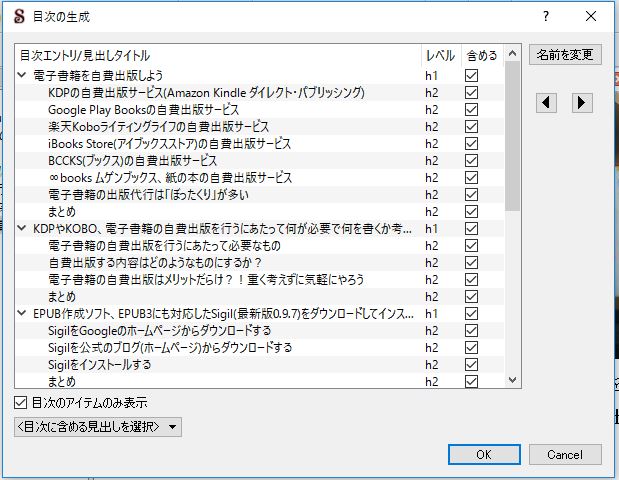記事はアフィリエイト広告を含む場合があります。
出版したいなら電子書籍!
ですが、電子書籍を自費(自己)出版するためには『EPUB』というファイル形式で文章を作成しなければなりません。そのために今回は『Sigil』を使ってEPUB3で文章の入力、ファイルの作成を行っていきたいと思います。
※前回の関連記事はこちら
Sigilでメタデータエディター(著者名、書名、著作権などの情報)の入力、設定を行おう
目次
Sigilで文章の入力と見出しの設定
まずSigilを起動したデフォルトの状態、あるいは新規作成した状態のデータを見てみましょう。
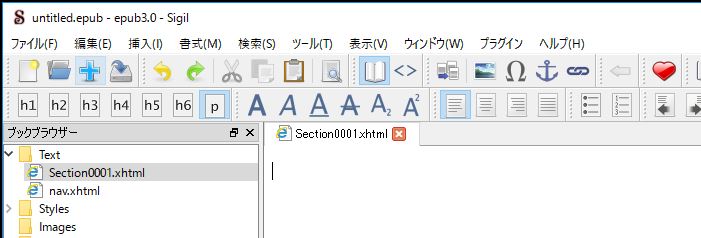
白紙の状態から、実際にあなたが書きたい文章を打ち込んでいきます。
一例としては最初の1ページは「プロローグ」「はじめに」「ご挨拶」などの入り方が多いかもしれませんね。
私は「電子書籍を自費出版しよう」というプロローグ的な文章から始めます。正確に言うとブログにすでに書いてある記事なんですけどね…?
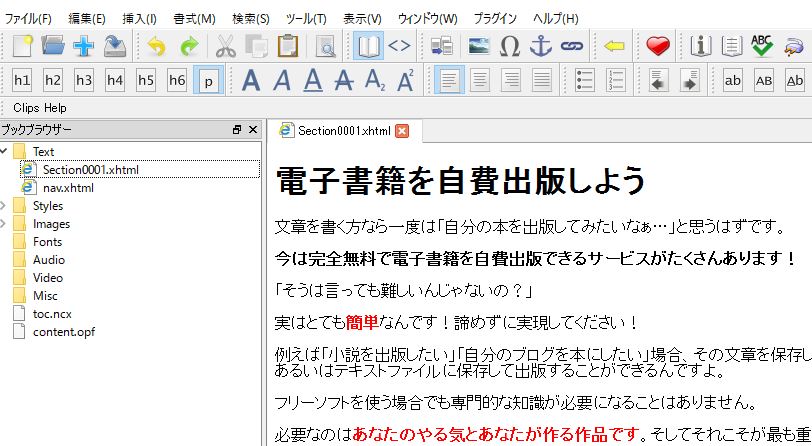
実際にSigilに入力してみました。普通のテキストソフト、ワープロソフトのように打ち込んでいけるので簡単です。それと作成した文章に必ず見出しの設定を行ってください。
「見出し」とは次に書かれている記事の内容が一目で掴める、題名のようなものですね。上の例ですと「電子書籍を自費出版しよう」がh1の一番大きな見出しの設定にしてあります。そして同じページ内で次に使う見出しはh2~を使っていきましょう。
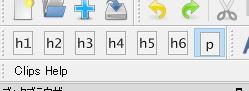
文章を反転させた状態で、左上にある「h1~6」のボタンを押すだけで見出しの設定が行えます。後々目次を作るためにも重要になるので、絶対に忘れないようにしてくださいね。
物語形式の見出しですと「第何話~」「第何章~」といった書き方をするかもしれません。自分の作風にあった文章を考えてみてください。
Sigilのページ名の変更とページの作成
Sigilのデフォルトのページは「Section0001」になっています。こちらはもちろん名前の変更が可能ですよ、右クリックして「名前を変更」で自分の好きなファイル名に変えましょう。
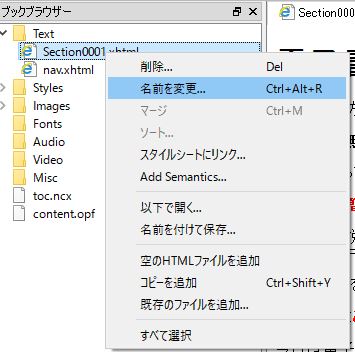
EPUBファイルは日本語でページ名を保存してしまうとエラーがでてしまうので、ページの名前は日本語ではなく必ずローマ字(アルファベット)にしてください。
他には「空のHTMLファイルを追加」で新しい白紙のページの追加が可能です。「コピーを追加」で同じページのコピーを作成したり「既存のファイルを追加」からEPUBファイルに画像の保存を行うことができます。
Sigilの画像ファイル追加、元に戻すとやり直しの注意点
このEPUBファイルはひとつのファイルとして独立している物なので、画像は一度ファイル自体に追加を行って保存しなければなりません。
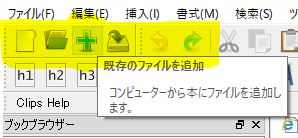
画面左上にある蛍光ペンで表示している部分、左から順に「新規作成」「ファイルを開く」「既存のファイルを追加」「保存」「元に戻す」「やり直す」の機能になっています。
「+」のアイコンからでも「既存のファイルを追加」を行うことができますので、電子書籍で使用する予定の画像は忘れずに追加していきましょう。
Sigilの「元に戻す」「やり直す」の機能なのですが、ページから他のページに移動してしまうと使えなくなってしまいますので注意してください。ページを誤って削除してしまった場合も該当しますので、ページを削除する際は気を付けましょう。
保存したファイルは文中で右クリックして「ファイルを挿入」で追加することができます。
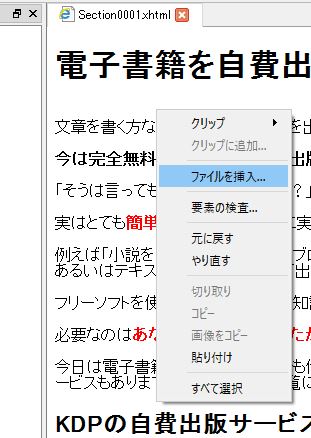
「ファイルを挿入」をクリックすると、ファイルに追加したデータの一覧を見ることができます。
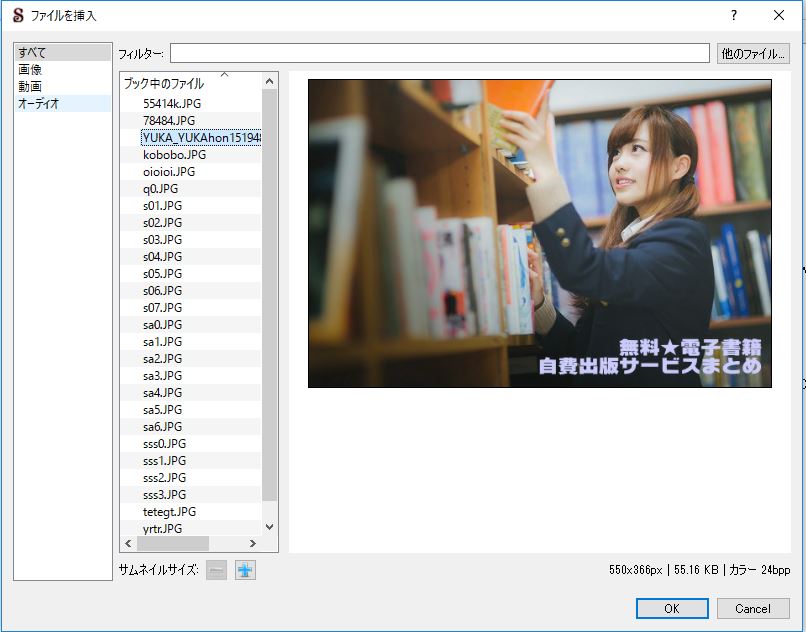
こうして一覧で見れるのはすごく便利ですね!
ファイルも探しやすいうえに使いやすいです。早速画像を挿入してみます。
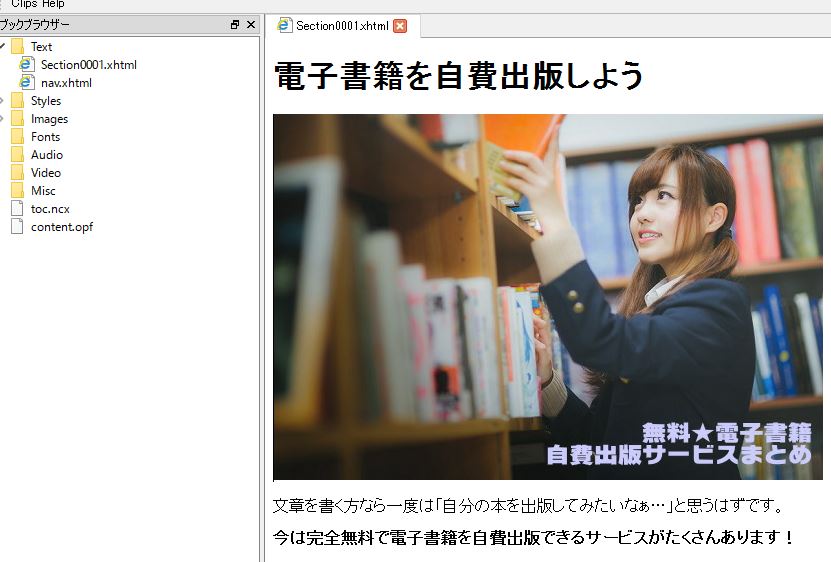
良い感じですね!少しずつ本が完成に近づいていくのがわかります!
覚えておくと便利!Edit/Paste From Clipboard History
文章を入力している途中に使うと便利な機能をご紹介します。「編集→Edit/Paste From Clipboard History」の順でクリック。
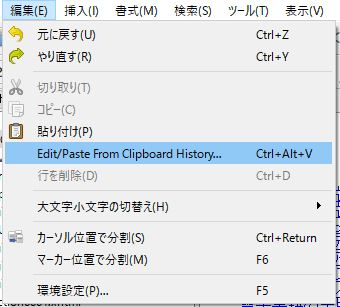
するとコピーした文章、最近のクリップボード一覧が表示されます。
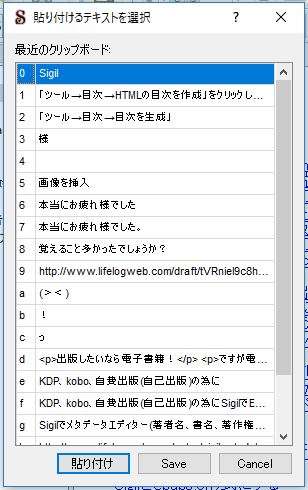
ショートカットキー「Ctrl+Alt+V」を覚えておくと、すぐに呼び出すことができて便利ですよ。必須ではありませんが中々便利な機能ではないでしょうか。
まとめ
Sigilでの文章入力、実践編!いかがでしたか?
文章の入力と見出しの設定、ページ名の変更とページの作成、ファイルの追加、元に戻すとやり直しの注意点、コピー機能、覚えること多かったと思います。
今回は大変だったかもしれませんが、一度覚えれば難しくはないですよ!頑張って行きましょうね!
最後まで読んでいただきありがとうございました。関連記事もどうぞ。