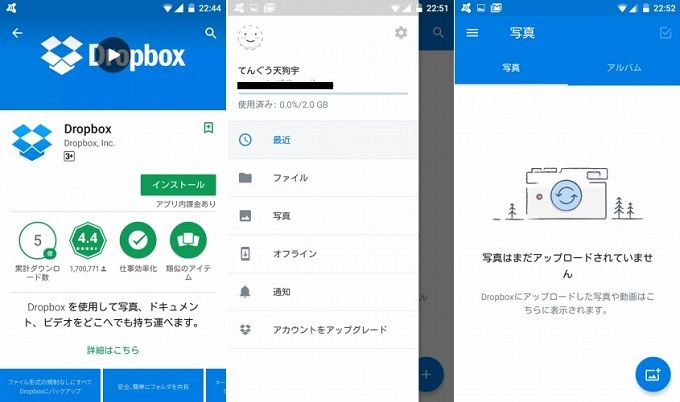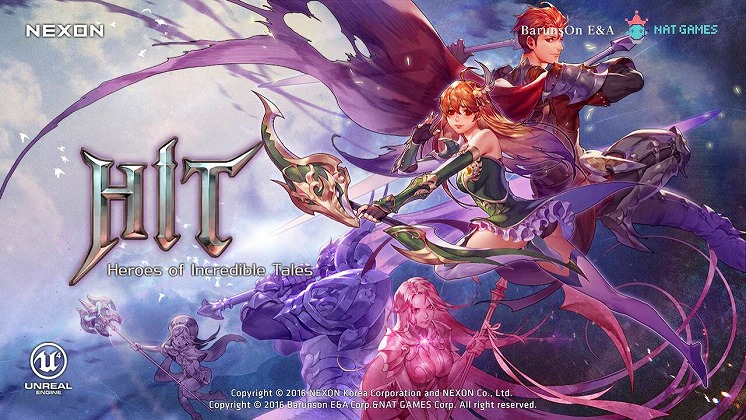記事はアフィリエイト広告を含む場合があります。
てんぐうぅです!
スマホの写真データを、手軽にパソコンへと移せたら良いなと考えたことはありませんか?
大切な写真はスマホだけではなく、パソコンに保存しておいた方が絶対に良いです。データの容量に余裕があるから大丈夫とはいっても、スマホをなくしてしまったら写真は戻ってきません。
ですが気持ちはわかります。「保存したいけど移すのがめんどくさいんだよな…」って考えてしまうんですよね。
そんなあなたにオススメしたいのがスマホアプリのDropboxです。
Dropboxはクラウド上に写真、ドキュメントなどのデータを保存できるサービスです。パソコンとのリンクも簡単に行うことができるので、データを移すのにも最適なアプリといえます。
アプリの累計ダウンロード数は驚きの5億ダウンロード!全世界でたくさんの人が利用している、信頼性の高いサービスなのがわかります。
今回はDropboxの魅力、パソコンとのリンク方法など、使い方をご説明したいと思います。
難しそうに感じるかもしれませんが、一度使うと手放せなくなることも多いですよ。早速行ってみましょう。
目次
Dropboxのインストールと登録
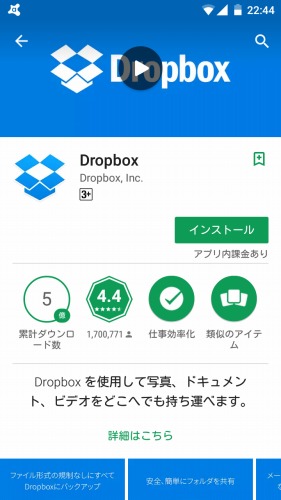
まずは公式からDropboxのインストールを行ってください。
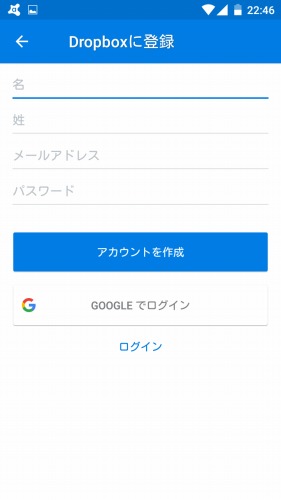
インストール後、起動画面で登録を求められます。名前の入力、メールアドレスとパスワードを入力して「アカウントを作成」のボタンを押します。
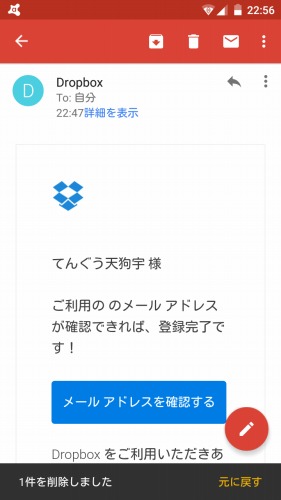
すると先ほど登録したメールアドレスに、Dropboxから登録確認のメールが届いています。「メールアドレスを確認する」のボタンを押すだけでOKです。
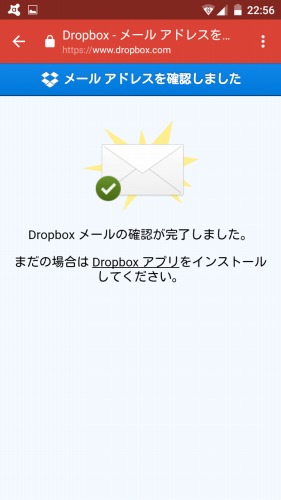
これでDropboxの登録は完了ですよ、早速使ってみましょう!
Dropboxの起動画面・機能と簡単な使い方
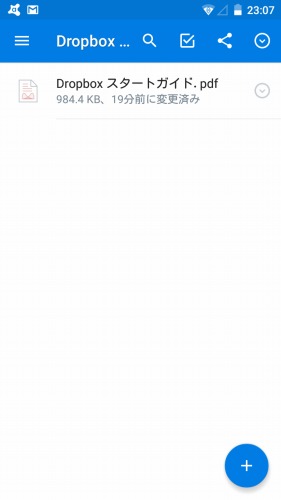
登録が終わって起動すると、スタートガイドのPDFがあるだけで後は何のファイルもありません。左上のメニューバーを押すとメニューの一覧が開けます。
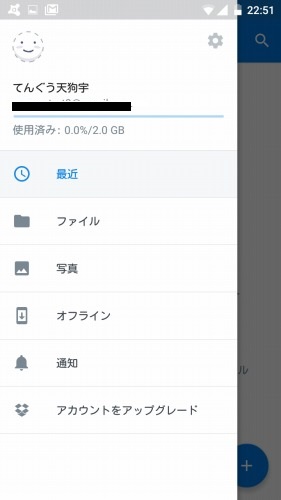
最近使ったファイル、現在あるファイルや写真、オフライン時に編集したファイルをオンライン時に同期させたり、作業が終わった際の通知のお知らせなどがあります。
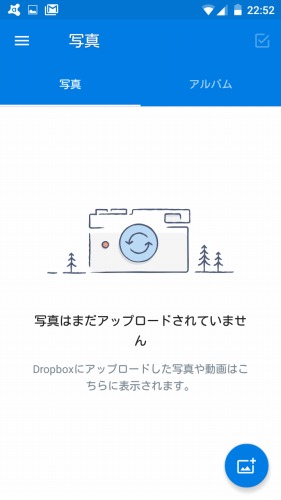
アカウントをアップグレードすることで容量を増やすことができますが、基本は有料になっています。
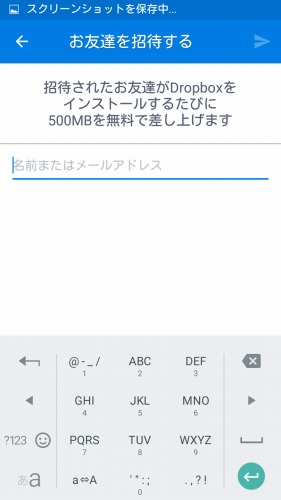
無料で利用する際は2GBまでが限界ですが、「お友達を紹介する」から友達にDropboxをすすめて相手がインストールすると、500MBを無料でもらうことができます。
たくさん紹介すれば最大で16GBまで無料容量を増やすことが可能です。
課金はできないけど容量を増やしたいという方は、周りにDropboxをすすめても良いですね。
ファイルのアップロード方法は簡単です。Dropboxの画面右下の(+)ボタンを押してDropboxに追加画面を開きます。
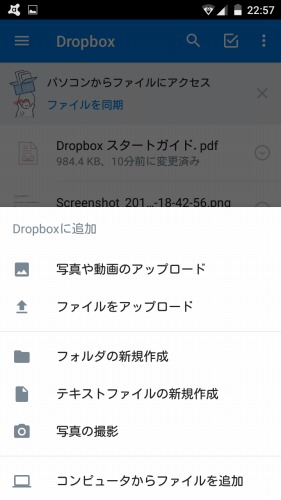
Dropboxに保存したい写真や動画、ファイルのアップロードが簡単に行えます。アップロードする際は、整理しやすいようにフォルダを先に新規作成しておくと良いですね。
テキストファイルの作成も可能です。まず始めに「テキストファイルの新規作成」をクリックします。
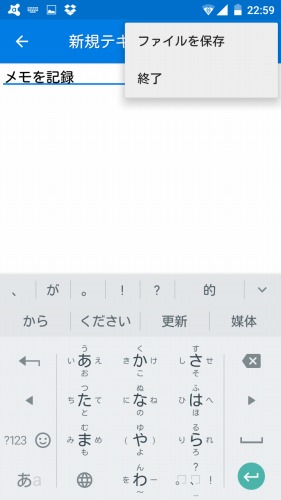
入力した後は、上記の画像のように「ファイルを保存」をクリックするだけで保存が可能です。保存したファイルはもちろん後で見れますし、パソコンとリンクしていればパソコンからチェックも可能です。
保存したファイルは共有も可能です。
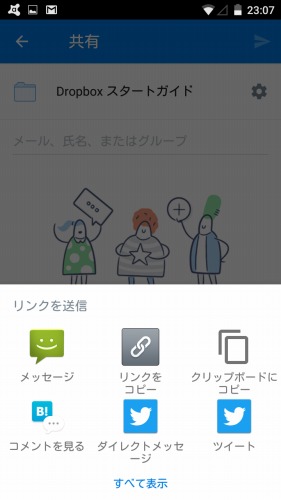
メッセージ共有、リンクをコピーして共有、SNSなど、様々な方法でファイルやデータを共有できます。非常に便利ですね。
最後にDropboxの設定に関して説明しておきます。
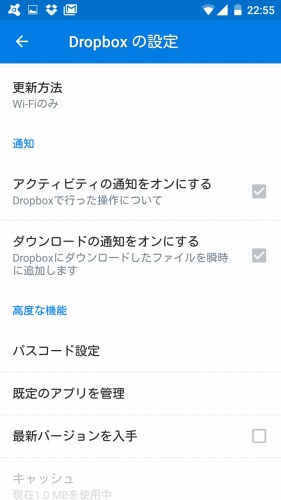
データ容量を使い過ぎないようにWi-Fi時のみ更新、行った操作の通知、他にはパスコードの設定も可能です。
パスコードを設定しておくと、Dropboxのアプリを起動する際にパスワードを求められるようになります。
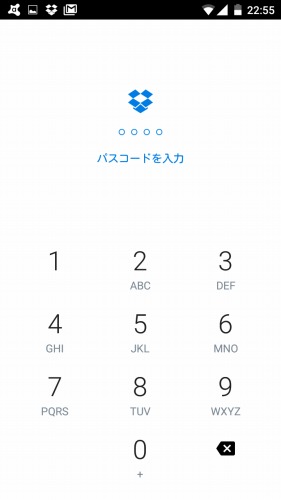
機密性の高いデータ、人に見られたくないなど事情がある場合は、上記のようにパスコードを設定しておくと良いでしょう。
以上でDropboxアプリの使い方、説明を終わらせて頂きます。
いかがでしたか? 思ったよりも簡単ではなかったでしょうか? 次はパソコンとのリンクも行ってみましょう♪
Dropboxのスマホアプリとパソコンをリンクさせる
Dropboxのスマホアプリの説明は以上ですが、パソコンとリンクさせることで使い勝手が良くなります。
次はパソコンへのリンク方法とインストール方法をご説明します。
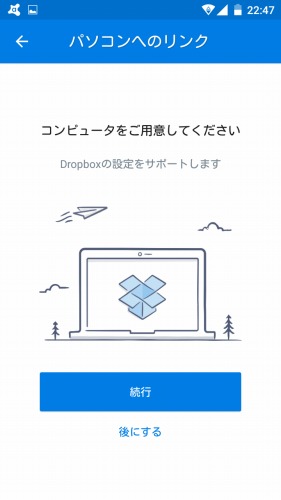
Dropbox起動→コンピューターからファイルを追加→パソコンへのリンク画面になります。ここで「続行」のボタンを押して進めましょう。
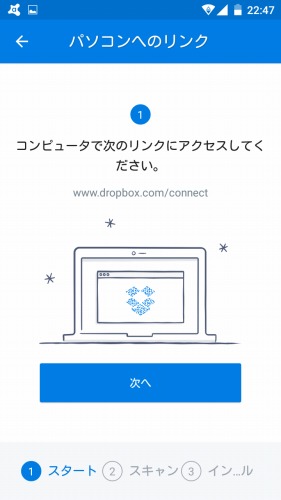
次にパソコンの方でhttps://www.dropbox.com/connectへのアクセスを求められます。するとパソコン画面にQRコードが表示されるのでカメラで読み込みましょう。
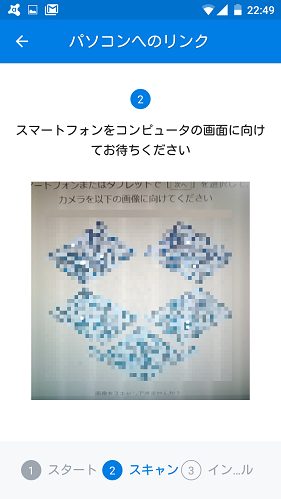
スキャンが終わると次はコンピューター、パソコンの方にDropboxのインストールを求められます。
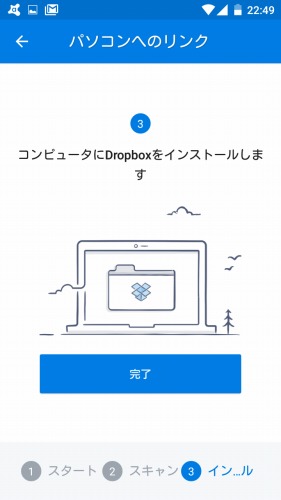
次はパソコンの画面の方になります。
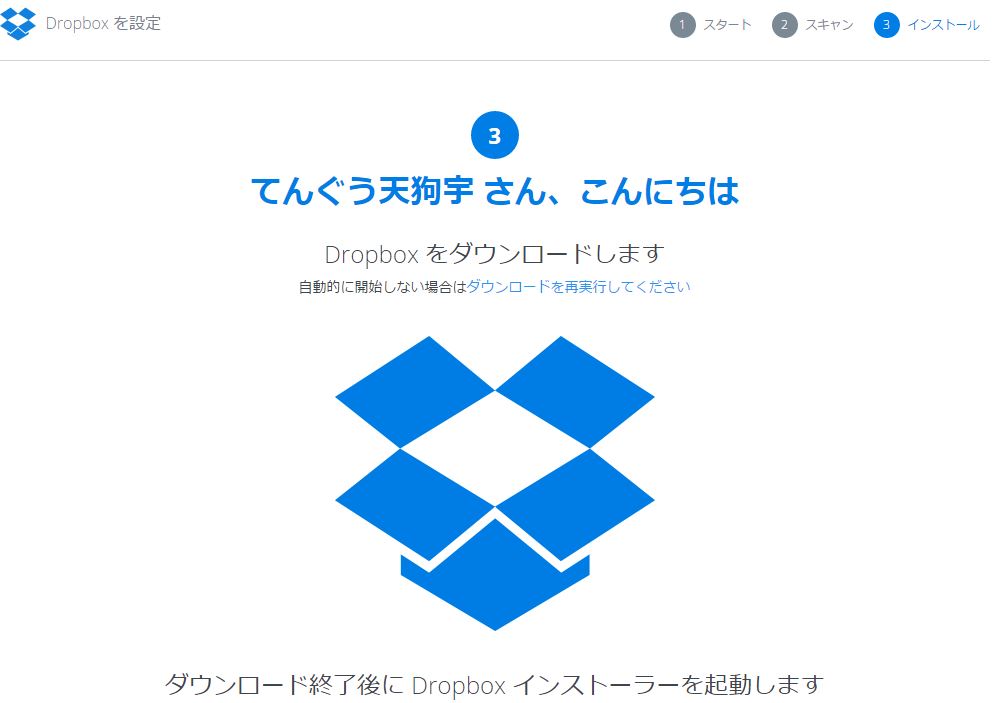
スマホと同時に、手順に沿って操作を行っていくだけで同期が進んで行きますので、画面の指示に従ってDropboxをダウンロードしてインストーラーの実行してください。

インストーラーを起動したらあとはインストール完了を待つだけです。
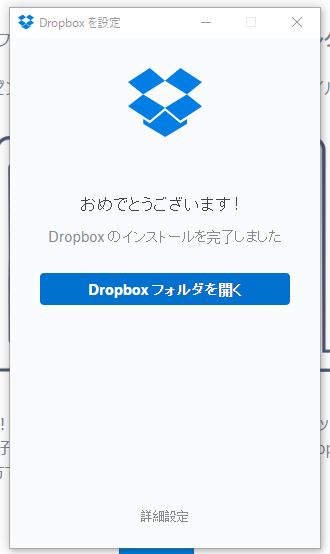
以上でDropboxとの同期、インストールは完了!
次は実際にDropboxをパソコン側で開いて見ましょう。
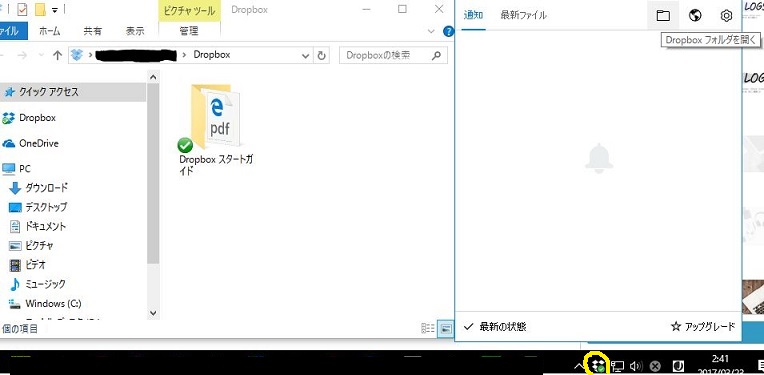
画面右下にDropboxのアイコンができたのが見えると思います。
これでドラッグアンドドロップでスマホからDropboxに保存したデータをパソコンに移したり、逆にパソコンのデータをDropboxに移すことが可能になりましたね。
パソコンのDropboxは仕事の利用にも向いている
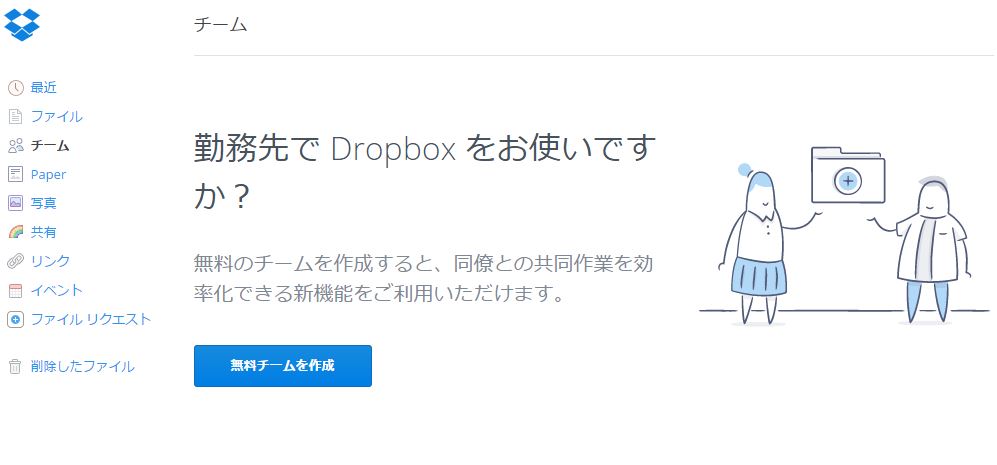
パソコン版のDropboxは様々な機能があります。
チーム作成機能では共同作業を効率化できるようなデータの共有、管理を行うことができてとても便利です。
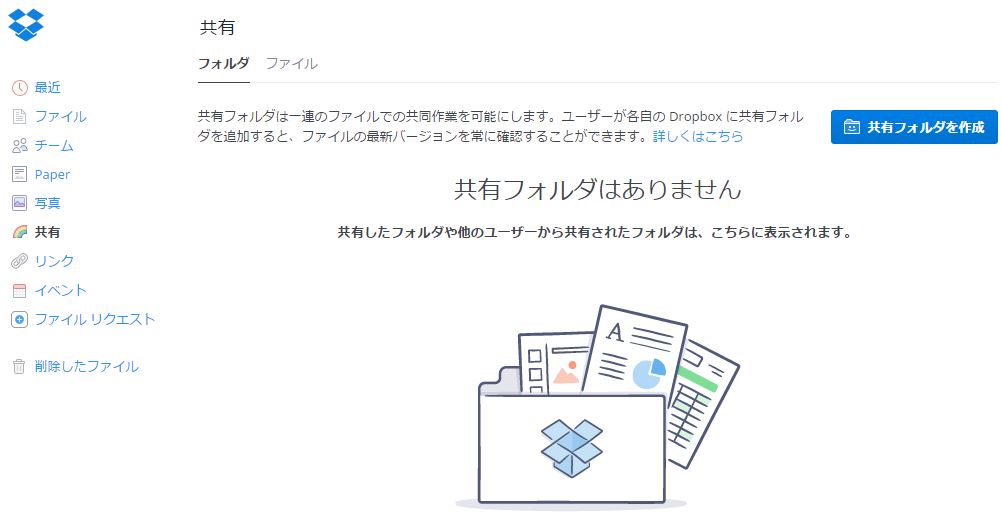
スマホアプリだけではなく、当然パソコンのDropboxでもファイルの共有は可能です。
今回はアプリのみの説明となりましたが、基本的な使い方のイメージは一緒ですのでぜひ利用してみてくださいね。
Dropboxのスマホアプリ、パソコンとのリンクまとめ
Dropboxに関して簡単にまとめてみます。
- ファイルの共有が簡単
- パソコンとリンクを行うことで利用の幅が広がる
- 無料で利用する場合は2GBまでしか使えない
- 友達に紹介して、友達がインストールしてくれれば500MB容量が増える(Basicアカウントは最大で16GBまで)
- 1TBの利用は月1,200円(年単位の契約だと12,000円になる)
有料プランはヘビーユーザー、あるいは法人向けだと思います。私は無料プランの利用ですが、パソコンとのデータのやり取りには充分ですよ。
念のためクラウド上にデータを保存しておきたいという方にも向いていますね。
気になった方はぜひ検討してみてください。最後まで読んで頂きありがとうございました。関連記事もどうぞ!