記事はアフィリエイト広告を含む場合があります。
今回はお名前.comで独自ドメインを取得する方法、はてなブログへの反映方法に関してご説明していきたいと思います。
はてなブログProへの移行に伴い、私も独自ドメインを取得してみました。実際に利用した「お名前.com」での独自ドメイン取得方法の解説、はてなブログへの独自ドメイン反映方法のやり方まで解説していきますよ。
2020年4月23日・はてなブログで独自ドメインを利用する際に必要だったサブドメインの入力が不要になりました。情報を追記しておきますので参考にしてください。
目次
お名前ドットコムで独自ドメインを取得する
自分の希望するドメイン名をいくつか検索する
まずはお名前.comにアクセスを行い、自分が希望するドメインが取得できるかどうかチェックを行いましょう。
お名前.comのトップページから、ドメインの検索が可能です。独自ドメインは取得した人の早い者勝ちで決まっていきます。
自分が希望するドメインが取れないケースもありますので、いくつか候補を考えてみてください。改行して複数入力することが可能なので、まとめてドメインを検索することができますよ。
上記の画像は私が実際に入力した例です。
私はこのブログ名の「LIFE LOG」で取得しようと思ったのですが、希望するドメインではすでに他の人に取られているようでした…無念。
ドメインにも色々な種類がありますが、ドメインの種類が変わることでSEOの有利や不利はないとGoogleの公式でコメントがありましたので個人の好みで選んでも問題ないと思います。
個人的な意見になりますが、やはり「com」が知名度高いかな?と思い私は「com」で取得したいと思います。その中でlifelogwebならcomで取得できたので、こちらで申し込みを行います。
希望するドメインにチェックを入れて、画面右側に「選択されたドメイン」に間違いがないか確認を行ってください。問題がなければ「料金確認へ進む」を押します。
お申込み内容とWhois情報公開代行
料金確認へと進むと「お申込み内容の確認」と「Whois情報公開代行」を希望するか選択できます。
ドメインを取得すると「Whois情報」にその人物の個人情報が掲載(ドメインを取得する際に入力した名前、住所、他)されます。このWhois情報は検索すれば簡単に個人情報を特定することが可能です。
「個人情報が漏れるのは怖い」「プライバシーの保護はしたい」という方はこの「Whois情報公開代行」にチェックを入れてください。本来は表示されるべき自分の情報をお名前.comが情報公開代行してくれますよ。
これによって自分のドメインを検索されても「お名前.com」の情報が代理で表示されるようになります。「Whois情報公開代行」はこだわりがなければ必ずチェックを入れた方が良いですよ。
既にお名前.comに登録している方はこのまま進めるのですが、初めての方は会員登録をする必要があります。次は会員登録方法へと進みましょう。
お名前ドットコム会員登録と決済
会員登録がまだの方は上記のような画像が表示されていると思います。「初めてご利用の方」にチェックを入れて進んでください。
画面の案内に沿って「必須」項目を埋めていき、 次は支払い方法を選択します。いくつかありますが私はクレジットカードで決済を行いました。クレジットカードで申し込みを行うと更新忘れを防止するための自動更新の設定がされます。
ドメインの有効期限が切れていて他人に取得されるのを防ぐことができますので、クレジットカードの決済で自動更新をオススメします。せっかく自分で育てた愛着のあるドメインが見知らぬ人に取られて、そのまま使われるのは辛いですからね…。
間違いなく入力を行ったら、そのまま決済へと進みましょう。
ローディング画面になり、お申込み完了まで数秒~数分待たされる場合があります。間違えてブラウザを閉じたりしないように気を付けて待ちましょう。
「お申し込みを受け付けました」という画面が表示されれば終了です。
次は「登録したメールアドレスにドメイン情報認証」に関するメールが届いていると思いますので、メールボックスをチェックしてください。
ドメインの登録や領収書明細など、様々なメールが届いていると思いますがその中から「ドメイン情報認証のお願い」のメールを開いてください。その中に「認証の為にURLをクリックしてください」とあるはずです。ドメイン購入後、忘れずにクリックを行いましょう。
URLをクリックすると上記の画像のような画面に飛ばされます。「メールアドレスの有効性を確認させていただきました」と表示されていれば成功です。
お疲れ様でした!これで独自ドメインの取得は終了です!
お名前.comの更新案内はがき送付とドメインニュース配信
クレジットカード以外で決済を行った方は、ドメインの有効期限が切れる前に再度決済を行わなければなりません。忘れては大変ですのでログイン→お名前.com会員情報→更新案内はがき送付を送付するに必ずしておきましょう。
ドメインニュース配信が不要であれば、ここで「配信無し」に設定することも可能ですので、併せて覚えておいてくださいね。※自動更新が設定されている場合は更新案内のはがきは送付されません。
ドメイン取るならお名前.com
お疲れ様でした、以上で独自ドメイン取得の説明を終わります。早速公式サイトでドメインをチェックしてみてくださいね。
繰り返しになりますが、ドメインは早い者勝ちなので押さえたい単語があったらなるべく早めに取得した方が良いですよ。
はてなブログで独自ドメインを利用する方法
お名前.com側でDNSの設定を行おう
ドメインの取得が終わったら、次は「はてなブログに独自ドメインを反映」させましょう。
ここからは「はてなブログPro」をご利用の方対象の記事になりますので、ドメイン取得が目的だった方は読まなくても大丈夫です。
独自ドメインの取得は終わっているのですが、DNSの設定を行いブログへと反映させなければなりません。DNSって何よ?と難しく感じる人は「これを設定しなければサイトが繋がらないんだな~」程度に認識できればそれで充分だと思います。
反映方法は公式のヘルプでも開設されています。
公式のはてなブログヘルプを見てわかる方は良いのですが、イマイチ理解できない方の為に、画像付きで解説していきたいと思います。
まずログイン→ドメイン設定→ネームサーバの設定へと進みます。
「DNS関連機能設定」をクリックしてください。
今回DNS設定を行うドメインにチェックを入れて次へ進みます。例では私が購入したドメインで行います。次へ進むを押すと下の画面が表示されると思います。
画像に丸が書いてある「DNSレコード設定を利用する」から「設定する」を押して進めてください。次は下記画面が表示されますので「入力の部分のブログをクリック」します。
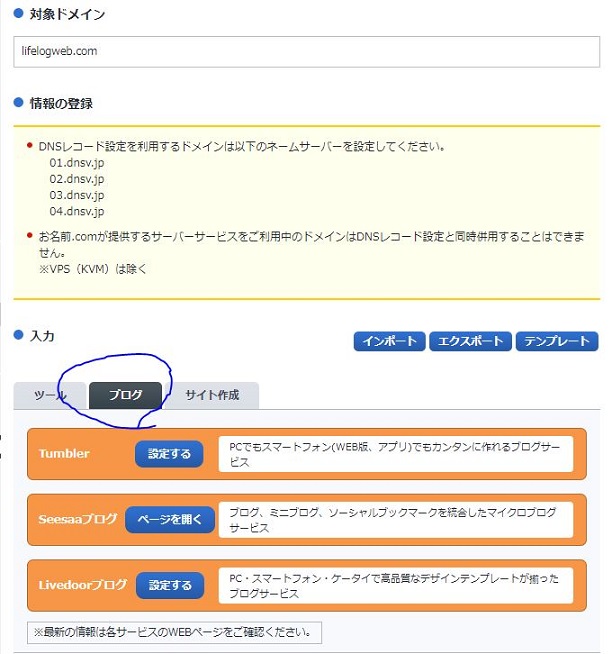
ホスト名を入力する項目が表示されるので、公式サイトに記載されている数字を入力しましょう。
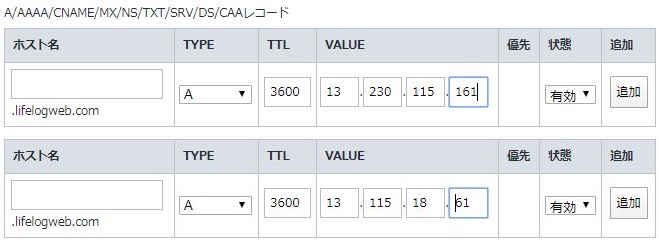
- TYPE:A
- TTL:3600
- VALUE①:13.230.115.161
- VALUE②:13.115.18.61
上記を間違えないように入力しましょう。*数字は2020年5月の情報です
間違いがなければこのまま「確認画面へと進む」を押します。設定するボタンを押すと「お手続き中」のぐるぐるマークがでますので、ここでも途中で閉じないように気を付けてください。
ネームサーバーの設定はこれで終わりです、お疲れ様でした!
次は「はてなブログ側の設定」を行いますよ。
はてなブログ側で独自ドメインを設定する
ダッシュボード→設定→詳細設定→独自ドメインの項目を開きます。
ここの独自ドメインに取得したドメインを入力しましょう。
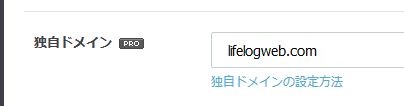
繰り返しになってしまいますが、はてなブログProでしか独自ドメインの設定を行うことができませんので注意してくださいね。
最後に変更、保存して終了です。DNSサーバーの設定は最大で72時間かかるとありますが私のケースでは数時間後には反映されていました。(恐らく1~2時間程度)
時間が経っても反映されない方は、もう一度設定を見直してみましょう。まだ独自ドメインを取得していない方は「お名前.com」をチェックしてくださいね。
まとめ
独自ドメインの取得方法とはてなブログへの導入を書いてみました。
前に書こうと思ったまま記事を下書きで放置すること数日…ようやく完成です。
オリジナルのドメインにすると愛着がわきますよ。それに万が一「はてなブログ」のサービスが終了(あるいはアカウント停止)した場合、Wordpressに移すこともできますからね。
まだ独自ドメインを取っていない方、ぜひ検討してみてください。
この記事が参考になれば幸いです。ブログ運営に役立つ関連記事もどうぞ。




