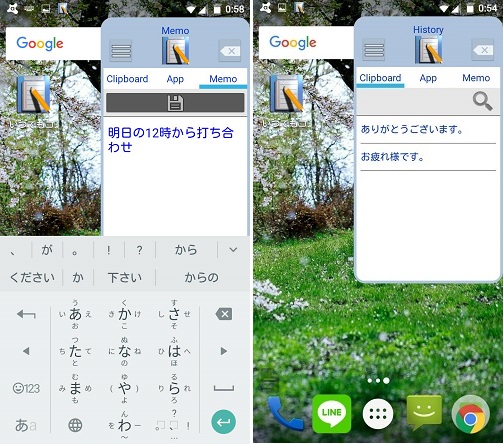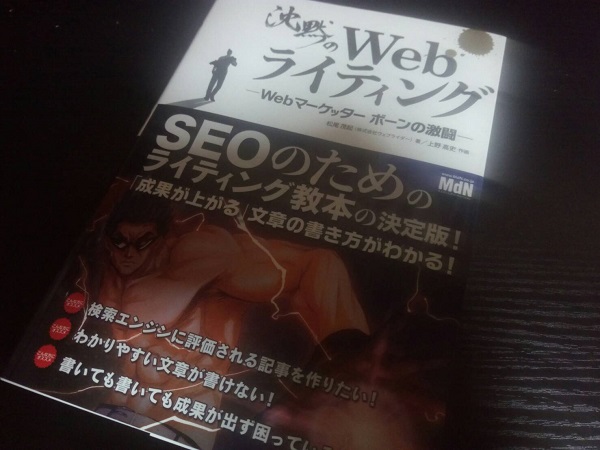記事はアフィリエイト広告を含む場合があります。
スマートフォンでWebサービスのログインを求められた際、メールアドレスやIDを毎回入力するのってめんどくさいですよね。
そんな方のためにスマホで定型文、顔文字を入力できる【アプリ5選+1(無料画像スタンプ)】が超オススメ!の記事にて、定型文や顔文字入力ができるおすすめアプリを書かせて頂きました。
ですが「まとめを見たけど使い方が難しそう」と思った方も居ることでしょう。
そこで今回は「いつでもコピペ&メモ&ランチャー」の使い方を画像付きで説明したいと思います。こちらはAndroid専用アプリですが、その名前の通り「コピー」「メモ」「ランチャー」の3種類の機能を効率よく使うことができます。
ウェブサイトを開いている状態や、LINEを起動しているときでも、閲覧しながら起動ができるアプリです。カテゴリー毎に管理が可能で、コピーしたものは履歴に残ります。
使い始めるまではめんどくさそうだな…って思うんですが、使い慣れると手放せなくなるくらい便利です。
一部有料ですが無料版でも充分使えますよ。
できる限りわかりやすく解説します。これでスマホを効率良く使えるようにしましょう。
目次
いつでもコピペ&メモ&ランチャーの簡単な使い方
まずはデフォルトでの簡単な使い方をご説明します。
インストール後、起動した状態で文章をコピーすると記録されたことが表示されるようになります。
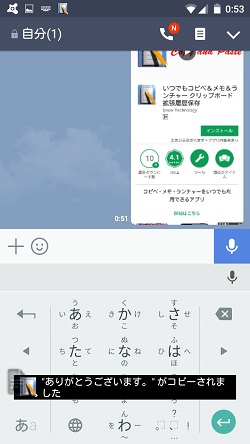
テストとして「お疲れ様です。」と「ありがとうございます。」という文章をコピーしてみました。
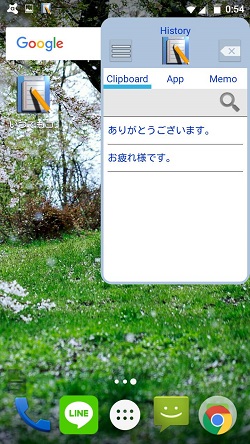
クリップボードを呼び出した際に、「clipboard」欄に履歴が残るようになります。
横にある「APP」はお気に入りのアプリを3個まで登録することが可能です。
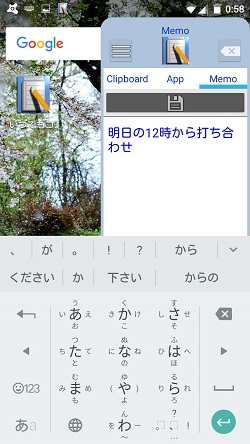
「MEMO」はクリックしてテキストをすぐに入力できるので便利です。
そのまま保存することが可能で、保存したものはアプリ設定のHistoryから見ることができます。
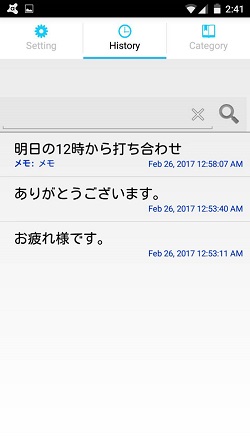
また、カテゴリーを作成して細かく分けることもできます。
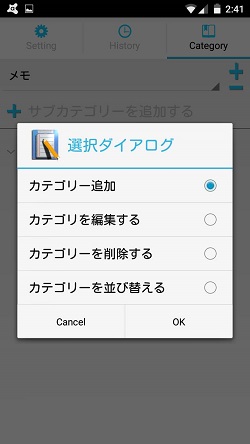
ためしに「カテゴリーを追加」から「アドレス」 と「挨拶」を作成してみました。
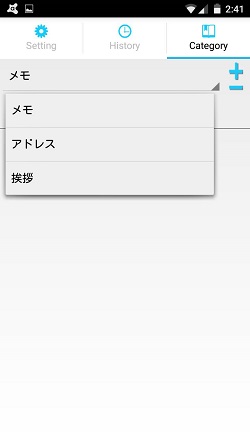
この作成したカテゴリーに良く使うアドレスを入力して保存しておいたり、仕事で使う挨拶定型文などを登録しておくと、スマホで仕事に関する文章を作成する際便利ですよ。
これだけでも充分使えるとは思いますが、フル活用するためにも「いつでもコピペ&メモ&ランチャー」の設定を細かく見てみましょう。
クリップボードの設定を行う
「いつでもコピペ&メモ&ランチャー」をクリックして起動させましょう。
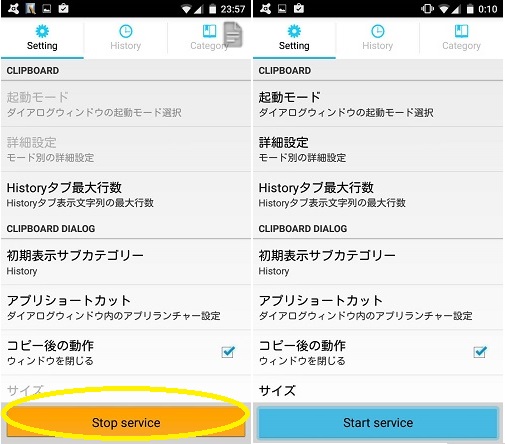
起動中は設定を変更することができませんので、変更する際は一度「Stop service」を押してアプリを停止させます。
停止させると上記の画像右側のようにボタンの色が青くなり、設定の変更を行うことが可能になります。
起動モードの設定に関して
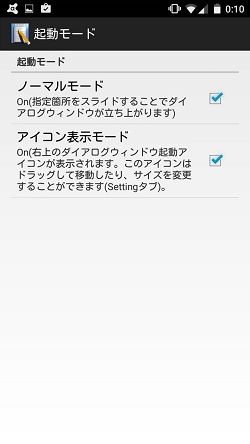
ノーマルモードにチェックを入れることで、指定個所をスライドしてダイアログウィンドウが立ち上がるようになります。
アイコン表示モードにチェックを入れると、画面上にアイコンが表示されます。このアイコンをクリックすることでクリップボードを立ち上げることが可能です。
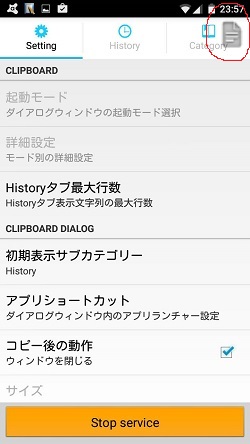
アイコンはドラッグして任意の場所に移動させたり、Settingタブからサイズの変更も可能です。
上記の画像を見て頂ければわかると思いますが、デフォルトのサイズでも邪魔には感じませんでした。
起動モードの詳細設定
詳細モードをクリックすると「ノーマルモード設定」と「アイコン表示モード設定」をさらに細かく変更することが可能です。
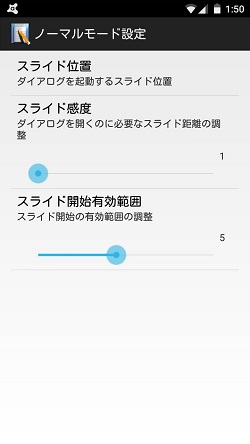
ダイアログを起動するスライド位置の変更、スライドの感度設定、スライド開始の有効範囲などを調整できます。デフォルトのままで特に問題ないと思いますが、自分にとって使いやすいの設定を試してみてください。
次はアイコン表示モード設定です。
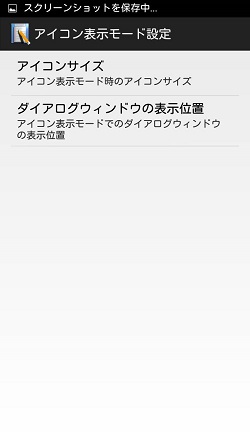
アイコン表示モード設定では「アイコンサイズ」と「ダイアログウィンドウの表示位置」を変更することができます。
アイコンのサイズを「Large,Medium,Small」の三種類から選べます。ダイアログウィンドウの位置は「Right、Left」の2種類のみです。
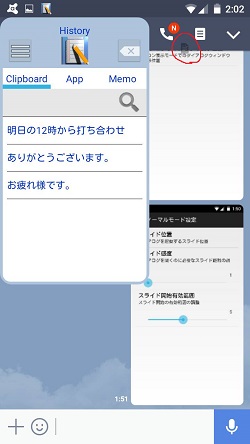
上記の画像はアイコンのサイズをSmall、ウィンドウの位置をLeftにしたものです。アイコンの最小サイズは見にくいかもしれませんが邪魔にはなりません。
あなたの使っているスマホのサイズにもよりますが、試してみると良いでしょう。
Historyタブ最大行数
Historyのタブ数を変えることができます。1,2,3,4,5、MAXの6種類があります。私は5にしています、参考までにどうぞ。
クリップボードダイアログの設定
初期表示サブカテゴリーとアプリショートカット
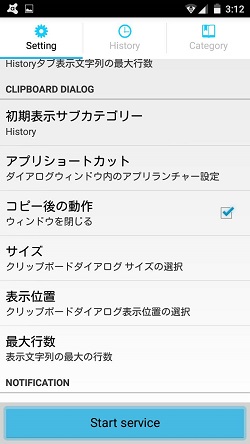
初期表示させるカテゴリーを選ぶことができます。特別に作成していない状態ですとHistoryしかありません。
アプリショートカットには3つまでのアプリを登録することが可能です。良く使うアプリを登録しておくと便利ですね。
コピー後の動作とサイズ
コピー後、ウィンドウを閉じるか何もしないかを設定できます。
サイズではクリップボードダイアログのサイズを「Large,Medium,Small」のいずれかに変更することが可能です。
表示位置と最大行数
クリップボードダイアログの表示位置の選択、表示文字列の最大行数などの変更が行えます。
Notification
クリップボードメッセージとステータスバーアイコン
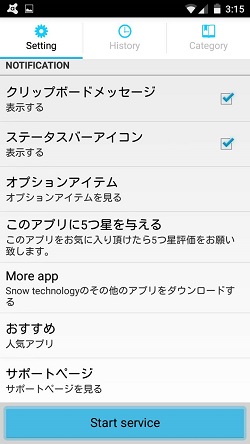
テキストをコピーした際、クリップボードメッセージを表示するかを選択できます。ステータスバーアイコンの表示もチェックを外せば消すことも可能です。
オプションアイテムと評価
いつでもコピペ&メモ&ランチャーの拡張機能を購入することができます。
保存可能数を「+100件」「+300件」「移動とサイズ変更オプション」など、いつでもコピペ&メモ&ランチャーの機能をフル活用することができるようになります。
無料の機能が物足りなくなったら購入を検討して見てください。
「アプリが気に入ったら5つ星評価をお願いします」という記述があります。便利だなと思ったら評価も検討してくださいね。
More appとおすすめ
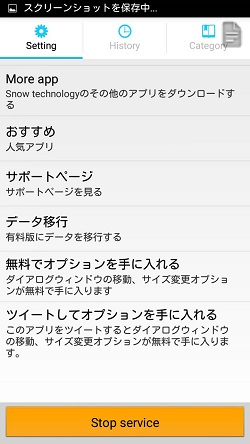
いつでもコピペ&メモ&ランチャーを開発しているSnow technologyのその他のアプリをダウンロードできます。人気あぷりのおすすめなども見れます。
興味があれば覗いて見てください。
サポートページとデータ移行
いつでもコピペ&メモ&ランチャーのサポートページを見ることができます。細かく説明してあるのですが、少し画面が狭いため見にくいのが難点です。
データ移行の項目では、有料版(クリップボード拡張Pro)にデータ移行をすることができます。気に入って有料版を買った後も、データが移せるのは嬉しいですね。
アプリをインストールorツイートしてオプションを手に入れる
アプリが気に入って「お金は払いたくないけど、オプションの機能を使いたい…」と思った方に良いのが「無料でオプションを手に入れる」と「ツイートしてオプションを手に入れる」の項目です。
開発元の指定のアプリをインストールするとオプションが無料で手に入ります。Twitterをお使いの方はツイートでも大丈夫ですよ。
駆け足になってしまいましたが、これで全体の説明を終わります。
いつでもコピペ&メモ&ランチャー(Androidアプリ)のまとめ
スマホ用のクリップボードアプリ、いつでもコピペ&メモ&ランチャーのご紹介をさせていただきました。
始めはとっつきにくいと思いますが、慣れると手放せなくなるほど便利ですよ。
本当に便利なアプリがたくさんありますね。気になった方は試してみてください。
使えるビジネスアプリの他、人気スマホアプリの記事もどうぞ。