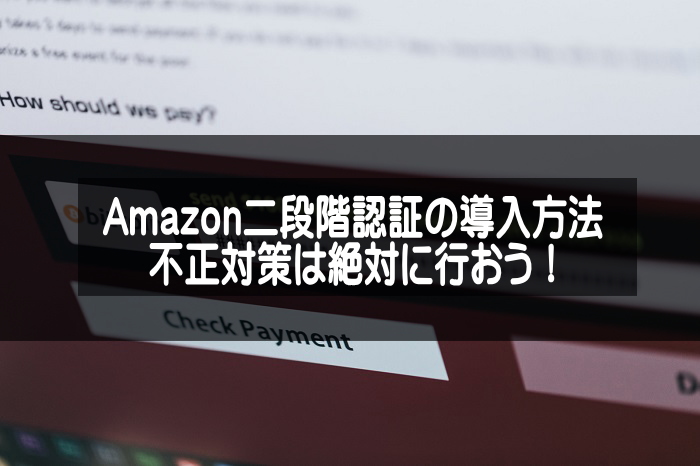記事はアフィリエイト広告を含む場合があります。
天狗宇です!
この記事ではAmazonの二段階認証方法に関してご説明していきたいと思います。
私はAmazonを頻繁に利用します。発送は早い、品揃えは豊富、料金も安いものが多いので非常に助かっています。ですが近年、Amazonアカウントへの不正アクセスが多発しているんですよね。
利用している人が多いサービスというのは、狙われやすいという証拠でもあります。そこで行っておきたいのが『Googleアプリを使った二段階認証のセキュリティ設定(不正対策)』です。
対策を行っておけば、不正アクセスの被害に遭う可能性はグッと減ります。思ったよりも簡単だったのでやり方をまとめてみました。
身に覚えのない請求は、後始末を考えるだけでもめんどくさいと思います。アフィリエイトをやっている方は報酬に影響が出そうですよね。
まだ設定していないのであれば、この記事を参考に行ってみてください。
不正アクセス被害に遭う前に、二段階認証を行っておきましょう。
画像を使ってやり方をまとめてみました。思っているよりも簡単にできると思いますよ。
目次
画像付きで実践解説!Amazonの二段階認証の設定方法!
二段階認証に必要なものを用意しよう
まず二段階認証を行うにあたって、必要なモノがありますので確認を行いましょう。
- パソコン、またはタブレット、および認証アプリを使うためのスマートフォン
- SMSを受信することができるスマートフォン(携帯電話番号)
- QRコードリーダー、Google認証システムのスマホアプリ
認証スマホアプリの使用、SMSを受信できる携帯電話番号が必要になります。これが無いと二段階認証を行うことができませんので注意してください。
他にもQRコードの読込が必要になるので、持っていない方はQRコードを読み取るアプリをインストールしてくださいね。
Google認証アプリはこちらです。併せてダウンロードしておいてください。
これで準備は完璧です。
次はアカウントにログインして設定を行っていきましょう。
Amazonアカウントにログイン後『サインインとセキュリティ』にアクセス
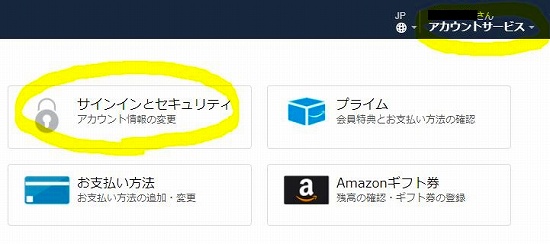
まずはAmazonにログイン後、アカウントサービスをクリックして会員メニューを開きます。その中の『サインインとセキュリティ』の項目ボタンを押してください。
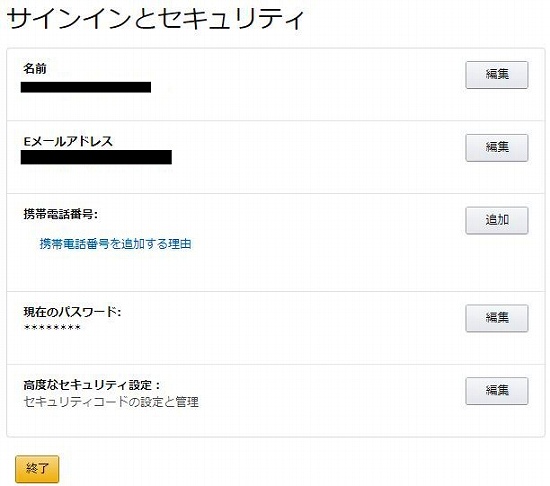
項目の中の『高度なセキュリティ設定』を選択して、セキュリティコードの設定と管理ページに進みます。
ここで先ほど説明した『QRコードリーダー』と、『Google認証アプリ』を使う必要がありますので準備しておいてください。
『高度なセキュリティ設定』からQRコードをスキャン!認証アプリを設定する
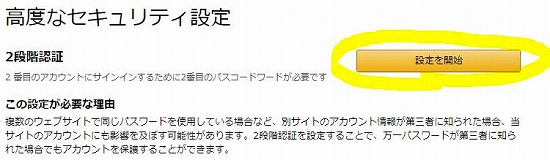
二段階認証の右側にある『設定を開始』のボタンから認証を始めます。
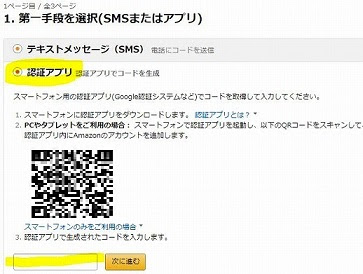
次に『認証アプリ』の方にチェックを入れるとQRコードが表示されます。
この表示された『QRコード』を、『Google認証アプリ』がインストールしてあるスマホで読み込んでください。
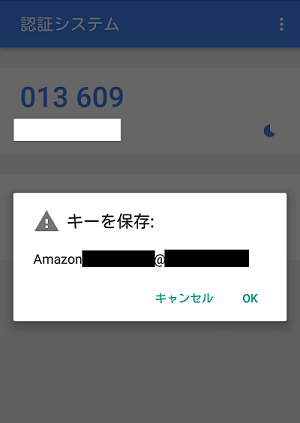
QRコードを読み込んでURLにアクセスを行うと、Google認証アプリが自動的に立ち上がります。『登録しているメールアドレス』が表示されますので、間違いがなければ『OK』を押して保存します。
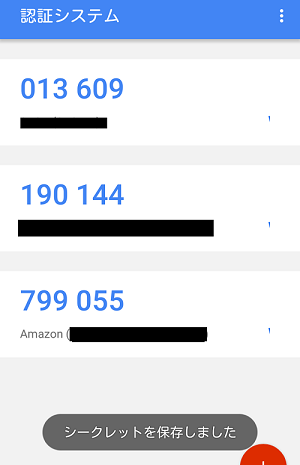
『OK』を押した後、認証システムの中に新しい番号が含まれていれば成功です。ログインの際は、この認証コードを利用しますので覚えておいてくださいね。
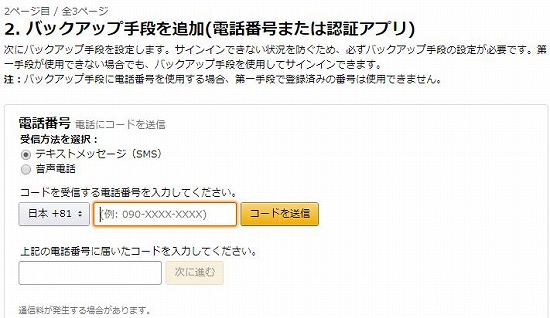
認証アプリの設定が終わると、次は電話番号を利用したテキストメッセージ(SMS)の受信が必要になります。
SMSの受け取りが可能な携帯電話番号を入力して『コードを送信』をクリックしてください。コードが記載されたSMSが届いたら、入力後『次に進む』を押します。

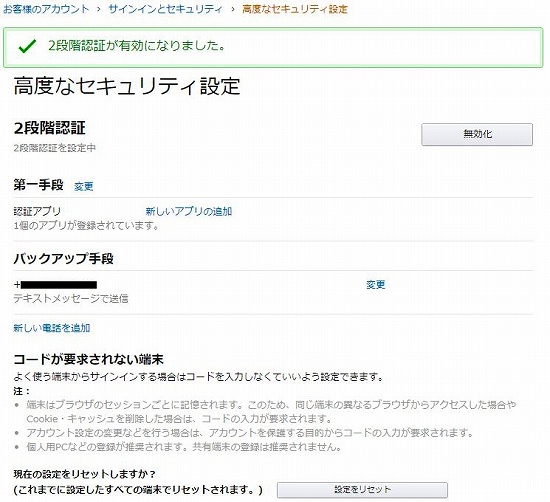
最後に『二段階認証を設定』を押せば、設定は全て完了です。
特定のネット環境において、二段階認証のコード入力を不要にすることも可能

毎回認証コードを入力するのが面倒な方は、特定の環境時には入力を不要にする設定を行っておきましょう。
最後の『二段階認証を設定』する際に、『現在の環境でサインインする場合はコードを不要にする』にチェックを入れておけば、入力の手間を省くことができます。
この設定を行っておけば、普段と違う場所からログインするときのみ認証を求められるようになります。とても便利な機能ですね!
二段階認証でコード入力欄が表示されず、Amazonにログイン出来ない場合の対処方法
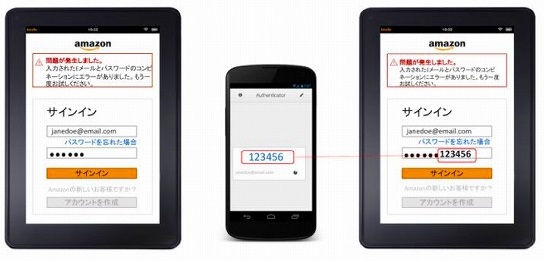
一部の端末において、認証コードの入力画面が表示されないことがあります。この場合、通常のパスワードの後に続けて認証アプリの数字を入力してください。
これでサインインを行うことができます。稀なケースですが、覚えておくと良さそうですね。
Amazonの二段階認証を無効化、解除する方法
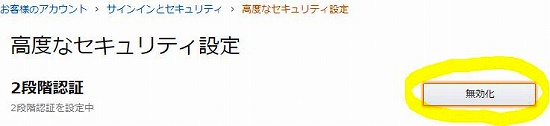
二段階認証を無効化したい際の、解除方法に関しても説明しておきます。『サインインとセキュリティ』→『高度なセキュリティ設定』の順に進みます。
二段階認証の右側にある『無効化』 をクリックします。
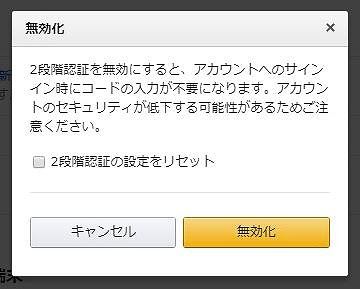
すると注意事項の表示後、本当に無効化するか確認を求められますので、解除する際は『二段階認証の設定をリセット』にチェックを入れて『無効化』をクリックしてください。
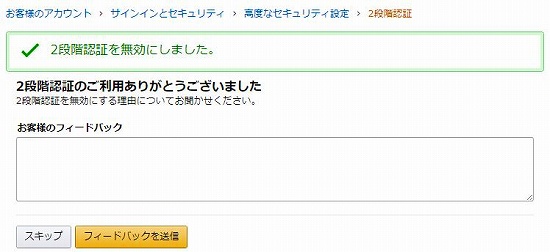
最後に『二段階認証を無効にしました』と表示されれば完了です。再度2段階認証を設定したい場合は、最初の手順に戻って行えばできますよ。
実際にやってみると意外と簡単にできました。効果の高い不正対策なので、やってない方は試してみてくださいね。
Amazonの二段階認証を行う方法のまとめ
今回は私自身の経験をもとに、Amazonの二段階認証に関してご説明させていただきました!
導入するまでは少し面倒に感じますが、不正アクセスの被害に遭って買い物をされると後始末が大変なことになります。
『Amazonへの連絡はどこからすれば良い? カード会社にも連絡する必要があるのかな…』 など、調べなければ分からないことが沢山出てきますよね。
ビジネスにAmazonを利用している方は、アフィリエイト報酬、商売への悪影響も考えられます。
面倒であっても二段階認証を設定しておいた方が安全だと思いますよ。
最後まで読んで頂きありがとうございました。セキュリティ関連、スマホアプリ関連の記事もどうぞ♪