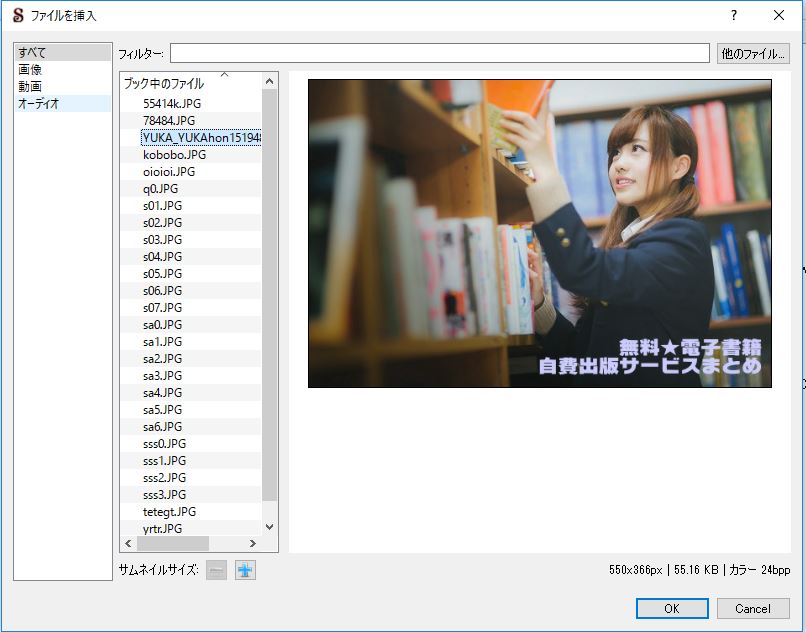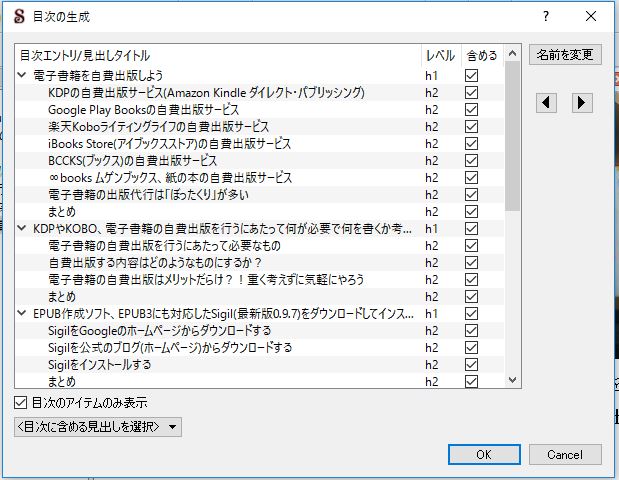記事はアフィリエイト広告を含む場合があります。
今回は電子書籍の表紙作成に関して学んでいきたいと思います。
書籍の表紙は売り上げを左右する大切なものです。KDP(Kindle ダイレクト・パプリッシング)で自費出版するにしても楽天koboライティングライフで自己出版するにしても表紙は絶対に必要になる存在ですよね。
Kindleで出版する際に表紙画像無しで販売することもできますが、デフォルトのものが表示されてしまいオリジナル性もありませんし余りオススメできません。
独自性を出すためにも、自分で表紙を作れるようになりましょう!
依頼して作成する方法も最後に記述します。
目次
作成する画像のファイル形式に関して
KDPの公式ヘルプページには「JPEG (JPEG/JPG)TIFF (TIF/TIFF)」の画像形式ファイルを使用するように記載があります。
楽天ライティングライフではJPGまたはPNGを推奨しています。
私自身TIFF (TIF/TIFF)に馴染みがないので、共通して使えるJPEG (JPEG/JPG)の形式で表紙画像を作りたいと思います。
表紙画像の寸法とサイズ容量に関して
KDPが推奨している表紙の理想的サイズは2,560×1,600です。
また、画像サイズは最低でも1,000×625ピクセル以上でなければ行けません。※最大画像サイズは10,000×10,000 ピクセル、サイズ容量は50MB未満までになります。
楽天koboライティングライフが推奨している画像の解像度は900dpi(5MB以下)で、300 dpiでも問題はないと公式にあります。
尚、楽天Koboの標準的な電子書籍リーダーの画面解像度は600×800ピクセルとあります。楽天Koboライティングライフで画像を使用する際は600×800ピクセルに合わせると良いでしょう。
画像の色合いに関して
KDPの表紙画像はRBG (赤、緑、青) カラーモード、プロファイルを使用してAmazonのWebサイトに表示されると記載があります。
画像を普段いじらない、詳しくない方は「なんだそれ??」って感じですけど、良くわからない場合は作成した画像をブラウザ(Intern etexplorer・Firefox・Safariなど)で開いて見てください。
その際に特に問題なく表示されれば、表紙としてアップロードして差し支えはありません。
いーブックデザインの画像を使って、ペイントソフトで表紙を作る
windowsに標準搭載されているペイントソフトを使って電子書籍の表紙画像を作りたいと思います。
いーブックデザイン(電子書籍の表紙画像 フリー素材集)
https://e-bookdesign.blogspot.jp/
いーブックデザインは表紙用のフリー素材サイトで、Kindleダイレクトパブリッシングの画像サイズ(最低サイズの1000×1600)に対応して作られています。置いてある素材は営利目的に使用が可能です。※ただし素材としての再配布や、画像への直リンクは禁止事項です。
まずは気に入った素材をダウンロードしてみましょう。
いーブックデザイン: 電子書籍用表紙画像フリー素材 034 飾り罫 白
試しにこの画像をダウンロードしてみました。
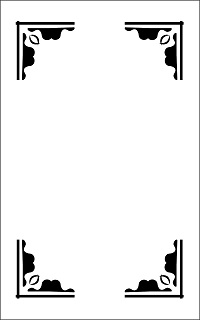
こちらはダウンロードしたデフォルトの状態です。この画像にペイントソフトを使ってタイトルと作者名を入れてみたいと思います。
ただサイズが大きいので、開くと確実に画面からはみ出します。
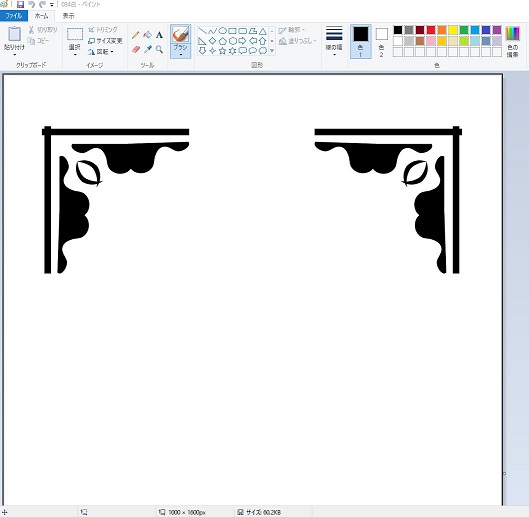
デフォルトの状態ですと上手く編集することができないと思います。
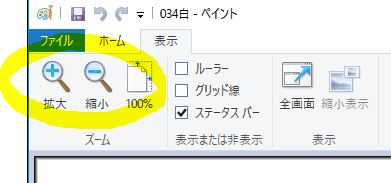
その場合「表示→虫眼鏡の+-」で自分の編集しやすいサイズに変更を行ってください。表示の調整が終わったら、早速文字を打ち込んでみましょう。
画面のテキストアイコン「A」をクリックします。
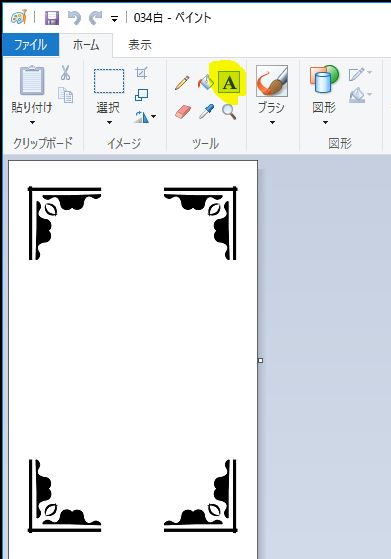
次に文字を打ち込みたい場所をクリックしてください。テキストツールが自動的に起動して入力が行えるようになります。
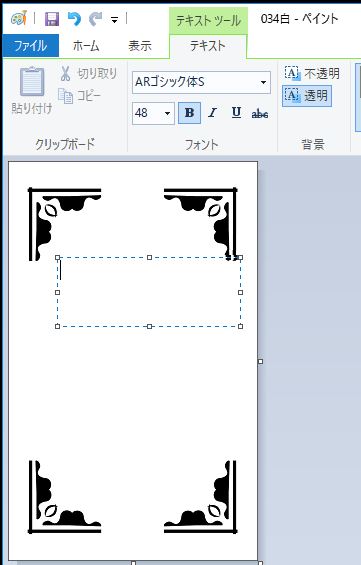
この時、文字のサイズや色、フォントの種類を変えることができますので気に入ったものを探してみましょう。
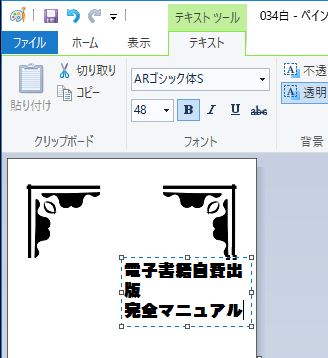
文字を入力してはみ出してしまう場合はマウスのカーソルを当てて、フォントの点線のサイズをいじったり、ドラッグアンドドロップして移動させてみてください。
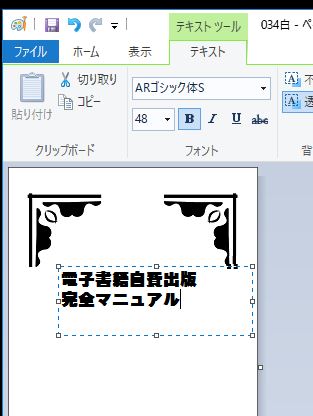
何度か調整を繰り返したり、フォントの種類を変えて完成した画像がこちらです。
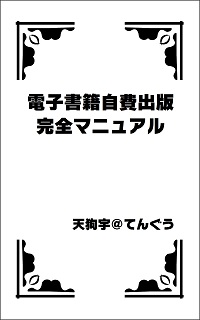
こちらは一例になりますが、意外と簡単に表紙を作ることができました。ペイントソフトの操作さえ出来れば、このようにフリー素材を使って表紙を作ることは難しくないと思います。
まずはあなた好みの素材を探してみましょう。
Sigilでの表紙画像の設定方法
表紙画像の作成が終わったら、Sigil側で表紙としての設定を行います。まず表紙にしたい画像を用紙した後、既存のファイルを追加から画像をファイル内に保存します。
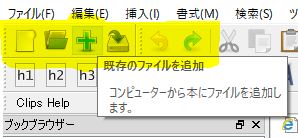
次に「ツール→表紙を追加」を選択。
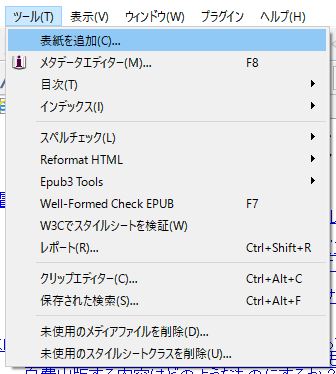
「表紙を追加」を選択することで、画像の一覧表を呼び出すことができます。
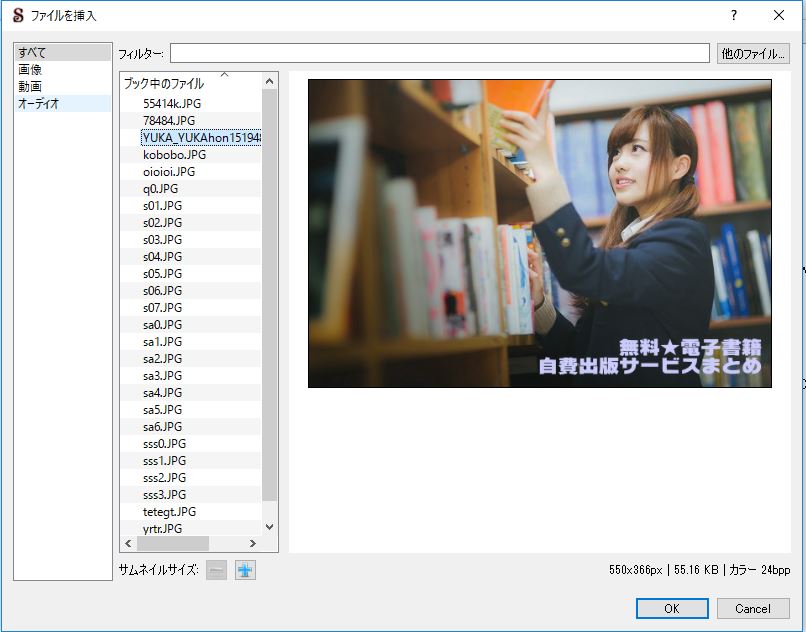
ここで先ほど作成した画像を選択してOKを押してみましょう。
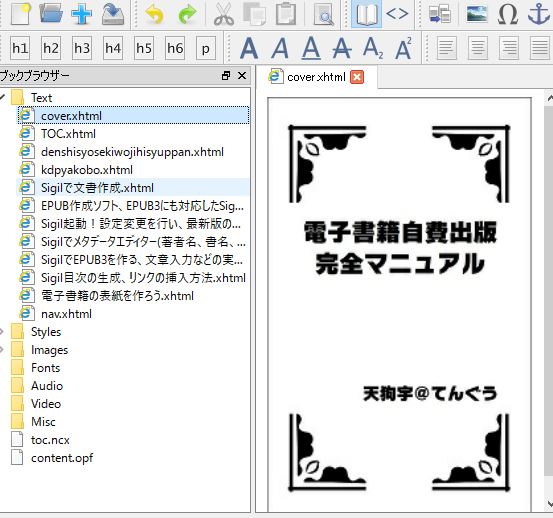
新しくcoverというページができました!これで表紙として設定されましたので、表紙画像の作成方法と設定方法の説明を終わります。
ココナラで500円を支払いデザイナーに依頼して表紙を作ってもらう
- 自分で作ってもなかなか上手に作れない…
- もっとプロが作ったような表紙画像が欲しい
そんな方にはココナラをオススメいたします。ココナラは500円から依頼できるオンラインマーケットです。
検索画面で「電子書籍 表紙」などと検索すると500円から依頼できるサービスを見つけることができます。自分で作っても納得がいかなかった方は、プロのデザイナーの方や慣れている方に依頼するのもひとつの手ですよ。
500円~で納得するものを作ってもらえたら、作る手間が省けて嬉しいですよね。実際にたくさんの方が電子書籍の表紙作成を依頼しています。
上記バナーから無料登録を行って検索してみてくださいね。
まとめ
KDP(Kindle ダイレクト・パプリッシング)と楽天koboライティングライフ、2つの表紙作成に関してご説明させていただきました。最後に軽くまとめておきます。
- KDPが推奨している表紙の理想的サイズは2,560×1,600
- 画像サイズは最低でも1,000×625ピクセル以上
- 楽天Koboライティングライフで画像を使用する際は600×800ピクセルが良い
自分で表紙画像を作ってみたいという方はぜひチャレンジしてみてください。
仮に難しくても500円で電子書籍の表紙を作ってくれるサービスがありますから、そちらも検討してみてくださいね。
最後まで読んで頂きありがとうございました。自費出版の関連記事もどうぞ。