記事はアフィリエイト広告を含む場合があります。
今回はKDP(Amazon)の電子書籍作成に関してです。
以前の記事でテキストファイルを使ってEPUB3を作成する方法や、フリーソフトのSigilを使って作成する方法の説明を行わせていただきました。
今回は作成したEPUB3ファイルを使って、実際にKDP(Amazon)で本の出版登録を行いたいと思います。
Amazonで電子書籍の自費出版って簡単にできるの?難しいんじゃないの?と思う方!もしやってみたいな~と思うのであれば、ぜひ当カテゴリの自費出版をご覧になって見てください。
余談ですが前回のブログ記事紹介が、予想以上に反響があって嬉しかったです。今回は解説記事で落差が激しく感じられるかもしれませんが、どうかご容赦ください。
それでは本の出版登録に関して進めていきましょう。
目次
KDP、Kndle本の詳細入力を行う
KDPログイン後、本棚をクリックして新しい本を作成を選択してください。初期画面では本の登録はありませんので、新規に作成を行っていきます。
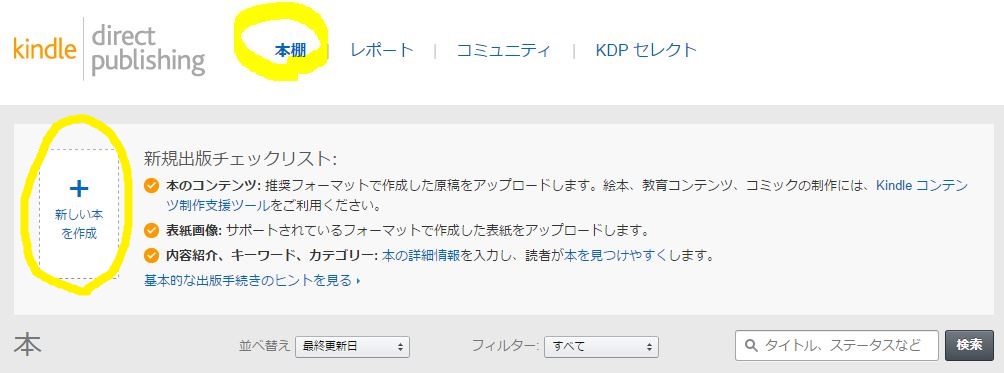
Kindle本の作成の流れですが、本の詳細→本のコンテンツ→本の価格設定の順番で行います。始めにKndle本の詳細情報を入力します。
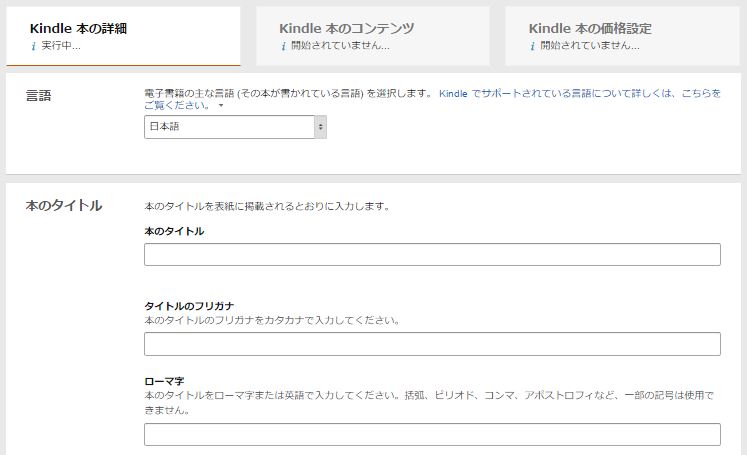
簡単にですが一覧の説明行っていきます。
- 言語:電子書籍の主な言語を決めます。通常であれば日本語
- 本のタイトル:販売する本のタイトルを入力
- タイトルのフリガナ:カタカナで入力
- ローマ字:本のタイトルをローマ字で入力
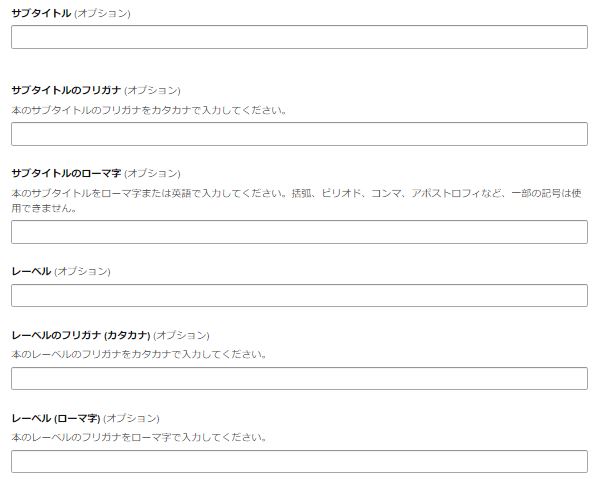
- サブタイトル:本のサブタイトルの入力、不要であれば入力の必要はなし
- サブタイトルのフリガナ:カナカナで入力
- サブタイトルのローマ字:本のサブタイトルをローマ字で入力。※一部の記号利用不可能
- レーベル:オプションでレーベルの入力が可能。フリガナはカタカナ、ローマ字での入力
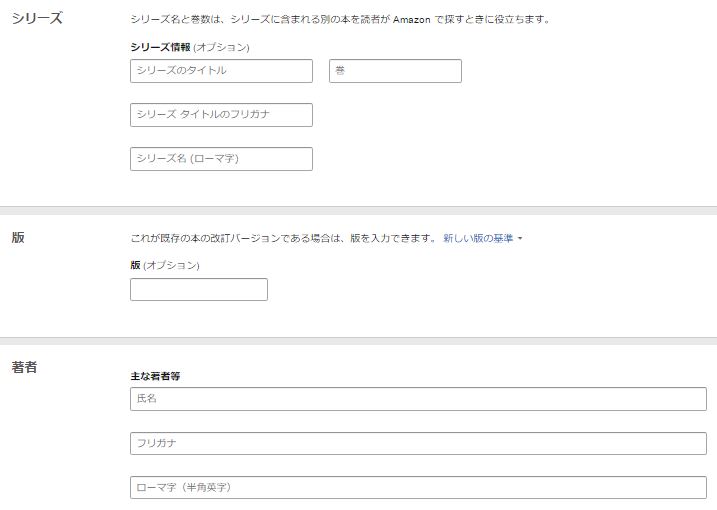
- シリーズ:販売する本にシリーズの設定が可能
- 版:本の更新を行った際、版の設定の変更が可
- 著者:本の著者名(本名でなくとも構いません)を入力
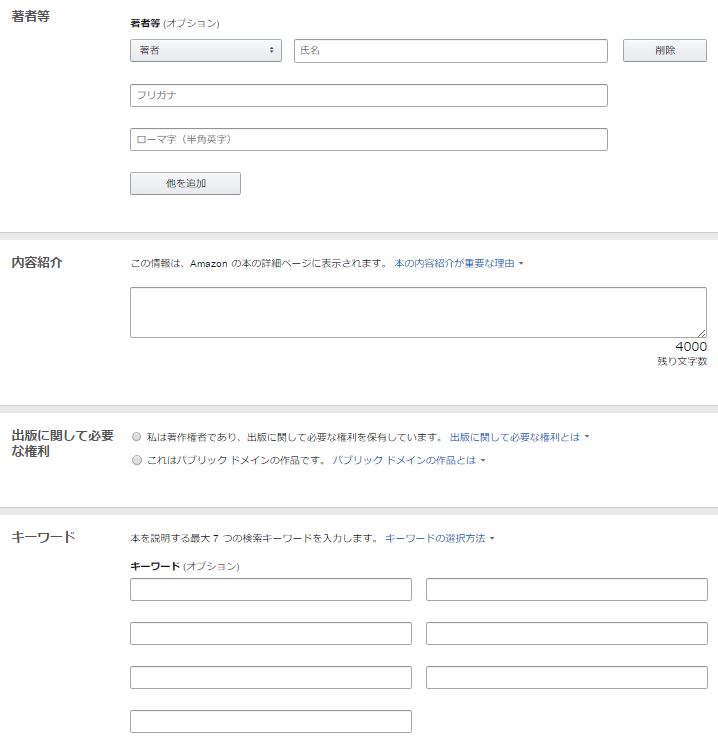
- 著者等:著者の情報以外、イラスト、ナレーター、本に関わっている人物の入力が行えます
- 内容紹介:本の紹介文を入力。お客さんが買う前に見る説明文なのでかなり重要です。あなたの本の魅力を書いてください。
- 出版に関して必要な権利:著作権が自分にあれば「私は著作権者であり、出版に関して必要な権利を保有しています」を選択。パブリックドメインの内容であれば「パブリックドメインの作品です」
- キーワード:本に関するキーワードを最大7個まで入力
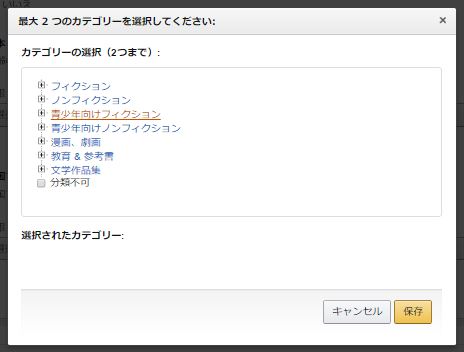
- 本のカテゴリー:販売する本のカテゴリーを決めます。最大で2つまで選択することができるので、該当する種類を選んでください。
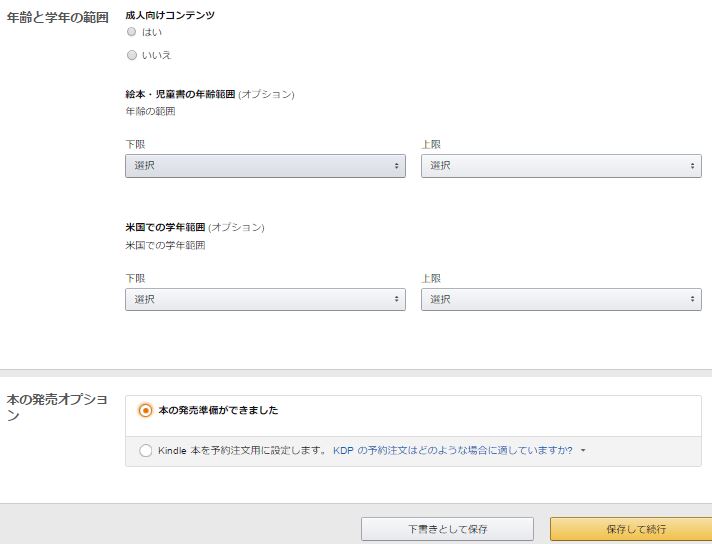
- 年齢と学生の範囲:成人向けのコンテンツであるかどうか、年齢制限を設けるかなどの設定が可能
- 本の発売オプション:上記全ての入力が終わったら「本の発売準備ができました」を選択して「保存して続行」をクリックして完了。審査完了後すぐに発売を希望しない場合は、配信日を予約することも可能です。
お疲れ様でした、以上でKindle本の詳細入力は完了です!次はコンテンツに関して設定を行うよ♪
Kindle本コンテンツ情報の入力
原稿の設定
詳細情報の入力が終わったら、次はEPUBファイルのアップロード、本の表紙設定を行います。作成方法はリンク先をご参照ください。
テキストファイルを使ってEPBU3の電子書籍を作成して出版する方法
EPUB3作成ソフトSigil(最新版0.9.7)ダウンロード、インストール後の日本語化や環境設定まで
※今回は文章をメインとしたコンテンツのアップロードを行いますので、コミックやイラストの説明は省きます。
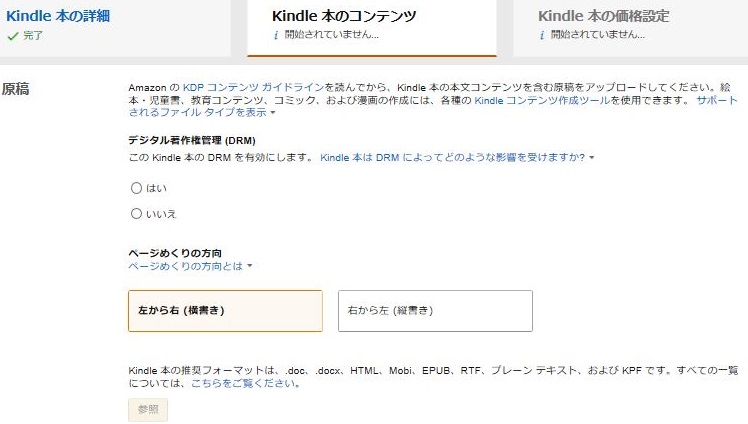
まずは「デジタル著作権管理(DRM)」の設定に関してです。設定を有効にするか選択が可能なので、あなたの好みで設定を行うと良いでしょう。
デジタル著作権管理 (DRM) は、本のKindleファイルの不正配布を防ぐためのテクノロジーです。著者によっては、読者に作品を積極的に広めてほしいという考えから、本に DRM を適用しない場合もあります。DRMを有効にしても、読者はその本を他の人に短期間貸したり、他の人への贈り物用に Kindleストアから購入したりできます。重要: いったん本を出版すると、その本のDRM設定を変更することはできません。https://kdp.amazon.co.jp/
DRMの選択を終えたら、本を「横書き」か「縦書き」で販売するかを選びます。選んだあとはデーファイルを「参照」からアップロードするだけです。
楽天koboライティングライフの自費出版サービスは、EPUB3のデータ形式しか対応していません。ですがAmazonのKDP、Kindle本は.doc、.docx、HTML、Mobi、EPUB、RTF、プレーン テキスト、および KPFなど、様々な形式に対応しています。
初心者にとっては対応している種類が多い方が作りやすいと思います。そういう意味でも、KDPは敷居が低いと言えますね。あなたが一番作成しやすいデータ形式でアップロードを行ってください。
Kindle本の表紙
次は本の表紙画像のアップロードです。
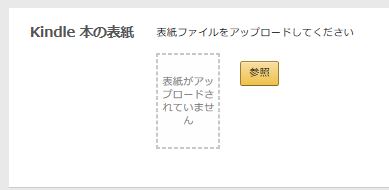
KDPで推奨されているサイズは2,560×1,600、最低でも画像サイズは1,000×625ピクセル以上必要です。まだ作成されていない方は下記をご参照ください。
KDP(Kindle)楽天koboライティングライフ、電子書籍の表紙画像を作ろう!作成方法の解説
表紙の設定が終わったらいよいよKindle本のプレビューを行います。
Kindle本のプレビュー
登録したデータファイルがKindleでどのように表示されるかプレビューを行うことができます。こちらが実際のプレビュー画面です。
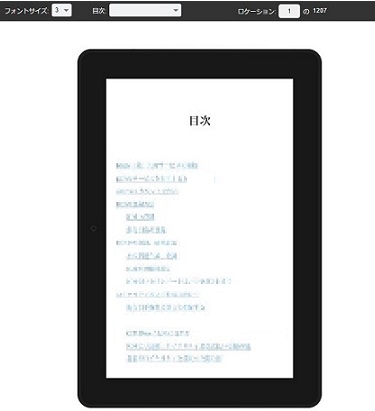
おぉ~本!って感じがしますね。カテゴリーを順番に見ていた方ならここまで問題なく行えるはずです。ISBNの設定に関してですが、Kindle本にISBNは必要ありません。
以上でKindle本のコンテンツ入力は完了です。次は価格設定と出版登録を完了させましょう。
Kindle本の価格設定
KDPセレクトに関して
最後はKDPセレクトの選択、Kindle本の価格設定を行います。
KDPセレクトはKDPで90日間の独占契約をすることを条件に、ロイヤリティの優遇を受けれたり、各種プロモーションなどを活用することができます。
KDPでいう独占契約とは「登録した本をKDP以外(他の電子書籍)では発売しません」という契約です。あなたが楽天や他の媒体でも本を発売したいのであれば、KDPに登録することはできません。
ただAmazonでKindle本以外の販売を考えていないのであれば、KDPセレクトに登録を行ったほうが得です。通常契約では35%ですが、KDPセレクトに登録を行っておけば最大70%のロイヤリティを受取ることが可能になりますよ。
ただし、価格設定に上限や条件有り、配信コストが数円かかる場合があります。
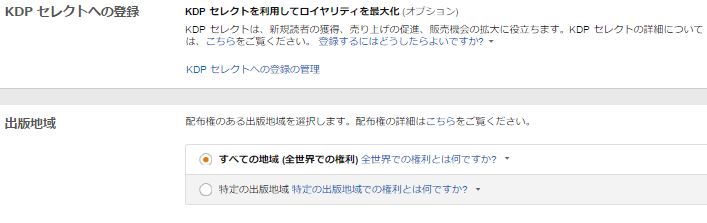
KDPセレクトに登録するか選んだら、次は出版地域を選択します。特別なこだわりや事情が無ければ「すべての地域」を選んで問題はありません。
ロイヤリティと価格設定
本のロイヤリティと販売する値段を決めましょう。
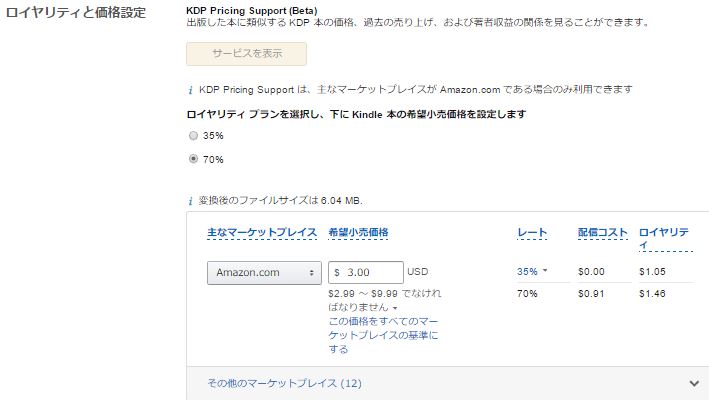
KDPセレクトに登録していれば「70%のロイヤリティ」を受取ることが可能です。忘れずに選択を行いましょう。
Amazon.comで設定した値段が、自動的にすべてのマーケットプレイスの基準になります。私は$2.99にした後、Amazon.co.jpの項目(日本)だけ販売価格の変更を行っています。
指定の地域だけ販売価格を変えたければ「その他のマーケットプレイス」をクリックして開いてください。
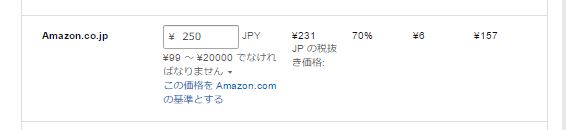
70%のロイヤリティを受取るには、最低価格を250円以上にする必要があります。あなたの希望する価格を入力してください。
Kindle MatchBookに関して
Kindle Match Bookは印刷版の本を購入した読者に、電子版(Kindle版)を購入する際、割引を受けれるかどうかを決めることができます。

電子版のみを販売する方には特別に意味はありません。
KDP、本のレンタル
Amazonプライム会員の特典の中に、Kindle本のレンタルがあります。レンタルを可能にするかどうかを選択します。

70%のロイヤリティオプションを設定した本は、Kindle本のレンタルサービスを必ず許可しなければなりません。本がレンタルされた際、レンタルに応じたロイヤリティを受取ることができます。
利用規約に同意、本の出版
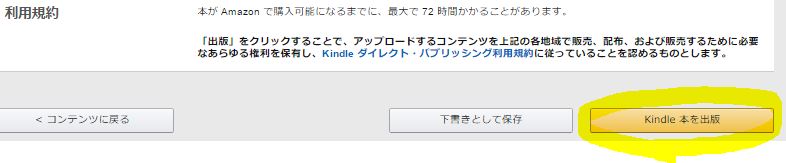
最後にKDPの利用規約に同意後、Kindle本を出版するのボタンを押せば完了です。最大で72時間かかると記載がありますが、早ければ1~2日以内にAmazonのKindleストアにあなたの本が並びます。
以上で本の登録、出版手続きは完了です!お疲れ様でした!
本日のまとめ
作成したファイルを使用してKindle本の登録、出版完了までの流れを説明させていただきました。
思ったよりも大変だったかも知れませんが、これで世界で1冊しかない、あなたのオリジナル本が出版可能になりましたね。実際にAmazonに本が並ぶと嬉しいものですよ。
面白そうだなと思ったらぜひチャレンジして見てください。
最後まで読んで頂きありがとうございました。宜しければ関連記事もどうぞ。




